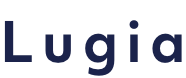2022.06.14
YouTubeチャンネルの基本設定から収益化までの手順を解説
YouTubeチャンネルを運営するなかで、「設定することが多すぎてよく分からない…」と悩まれている方もいらっしゃるのではないでしょうか。実際YouTubeでは膨大な数の設定項目があり、重要なものから設定する必要がないものまで用途はさまざまです。
そこで本記事ではYouTubeチャンネルの設定について、基本設定・チャンネルを伸ばすための設定・収益化設定に分けて解説していきます。
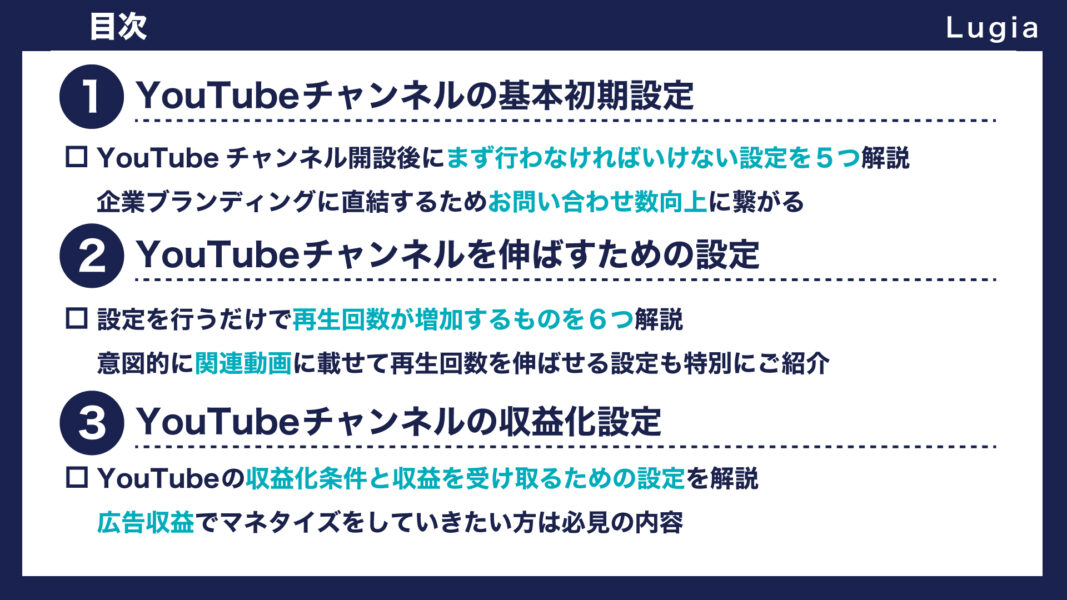
YouTubeチャンネルの基本初期設定
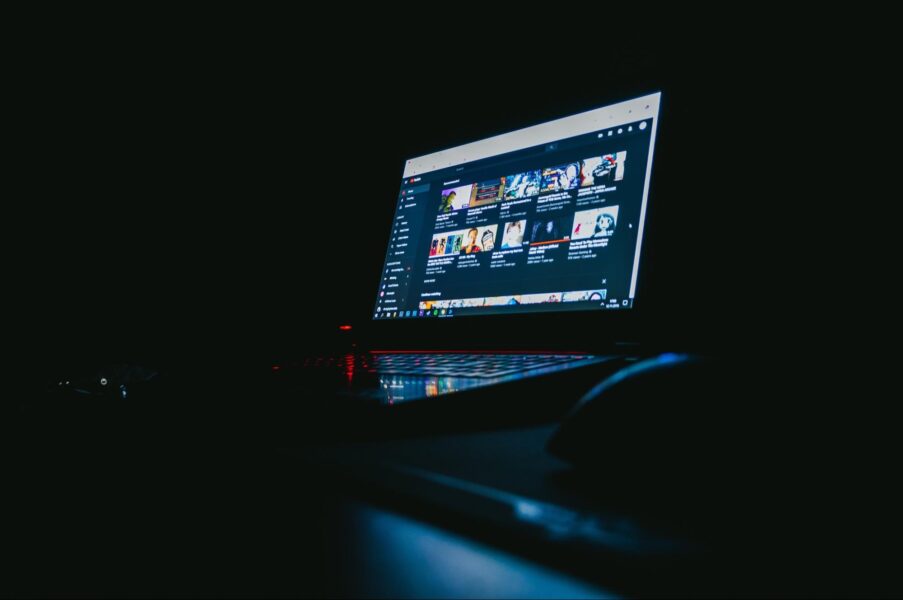
まずはYouTubeチャンネルの基本設定である、以下の5項目から解説していきます。YouTubeでは、適切なチャンネル設定により、企業ブランディングに繋がり、問い合わせ数向上にも繋がりますので、しっかりと設定を行いましょう。
ここでは、チャンネル基本設定の主要5項目についてご説明します。
- アイコン
- バナー画像
- 透かし画像
- チャンネル名・説明
- URL・リンク
また設定画面はYouTube Studioにアクセス後、左のメニュー欄から「カスタマイズ」を選択すると表示されます。
レイアウト・ブランディング・基本情報のタブごとに設定内容が異なるため、以下の画像を参照に設定をすすめていきましょう。
アイコン

アイコンはYouTubeチャンネルのプロフィール画像を指し、チャンネルの顔として重要な設定です。コメント欄では設定した画像が表示されるため、チャンネル名の印象を与えるような画像を選びましょう。
アイコンはチャンネルカスタマイズの「ブランディングタブ」から設定でき、以下の規格が推奨されています。
- 画像サイズ:800×800ピクセルの画像
- 画像容量:4MB未満
- ファイル形式:JPG・GIF・BMP・PNG(アニメーションは不可)
また表示する際は画像が円形に切り取られるため、文字などの装飾を施した写真を活用する際は注意をしましょう。
バナー画像
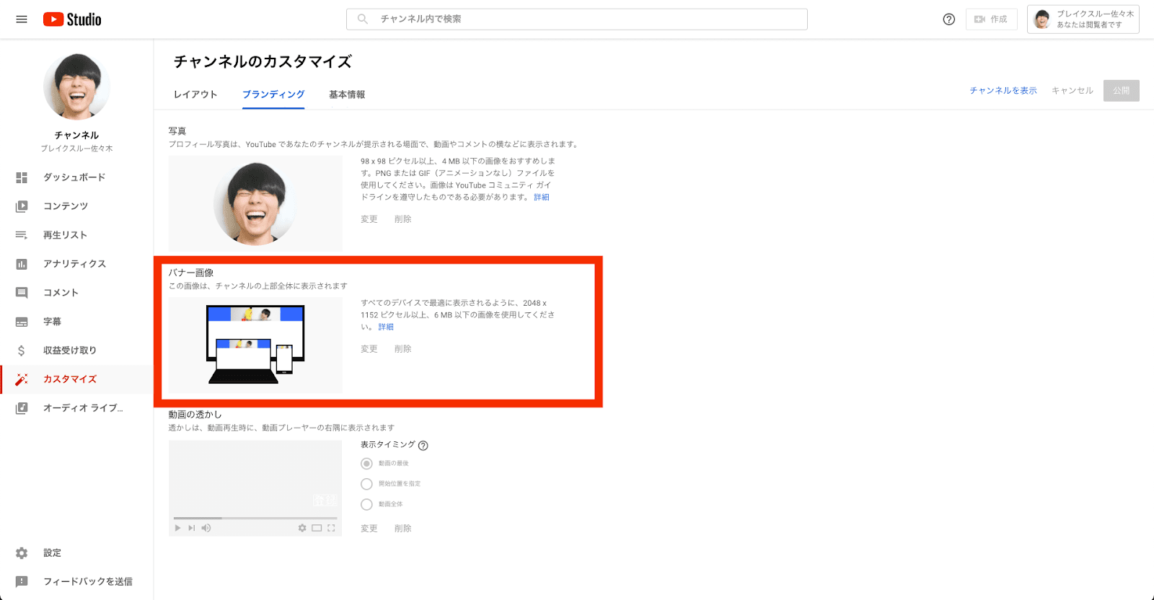
バナー画像は、視聴者が自社のチャンネルページにアクセスした際、最上部に表示される画像枠の設定です。
アイコン同様にチャンネルイメージを左右する要素のため、チャンネルの特徴を捉えた画像など、余裕がある方はこだわりをもって編集・装飾することをおすすめします。
バナー画像はチャンネルカスタマイズの「ブランディングタブ」から設定でき、以下の規格が推奨されています。
- TVサイズ:2560×1440px
- PCサイズ:2560×423px
- タブレットサイズ:1855×423px
- スマホサイズ:1546×423px
- アップロードサイズ(最小):16:9(2048×1152px)
- 安全領域:1235×338px
- 画像容量:6MB未満
- ファイル形式:JPG・GIF・BMP・PNG
バナー画像は視聴端末によって表示サイズが異なるため、重要な箇所は安全領域に収まるように設定しましょう。
透かし画像
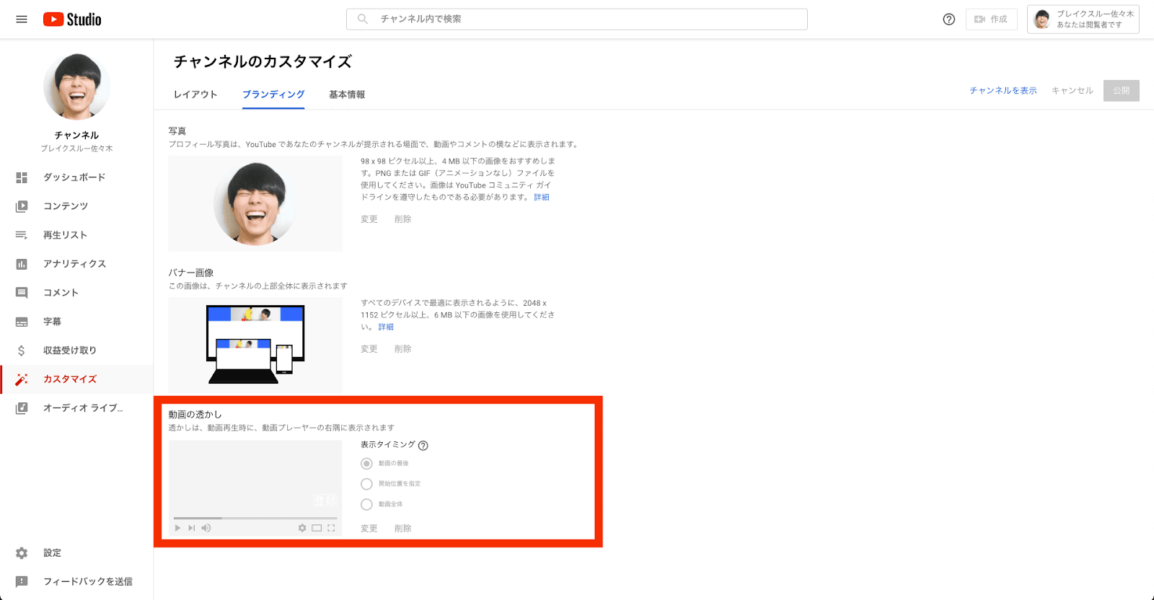
動画を視聴中、右隅に表示される枠が透かし画像の設定です。クリックするだけでチャンネル登録を行えるボタンが設置できるため、ブランディングアイコンとしてかならず設定しましょう。
透かし画像はチャンネルカスタマイズの「ブランディングタブ」から設定でき、以下の規格が推奨されています。
- 最小サイズ:150×150px
- 画像容量:1MB未満
- ファイル形式:JPG・GIF・BMP・PNG
また表示タイミングを以下の3つから設定できるため、効果的なタイミングを見極めて表示させましょう。
- 動画の最後
- 開始位置を設定(時間設定)
- 動画全体
チャンネル名・説明
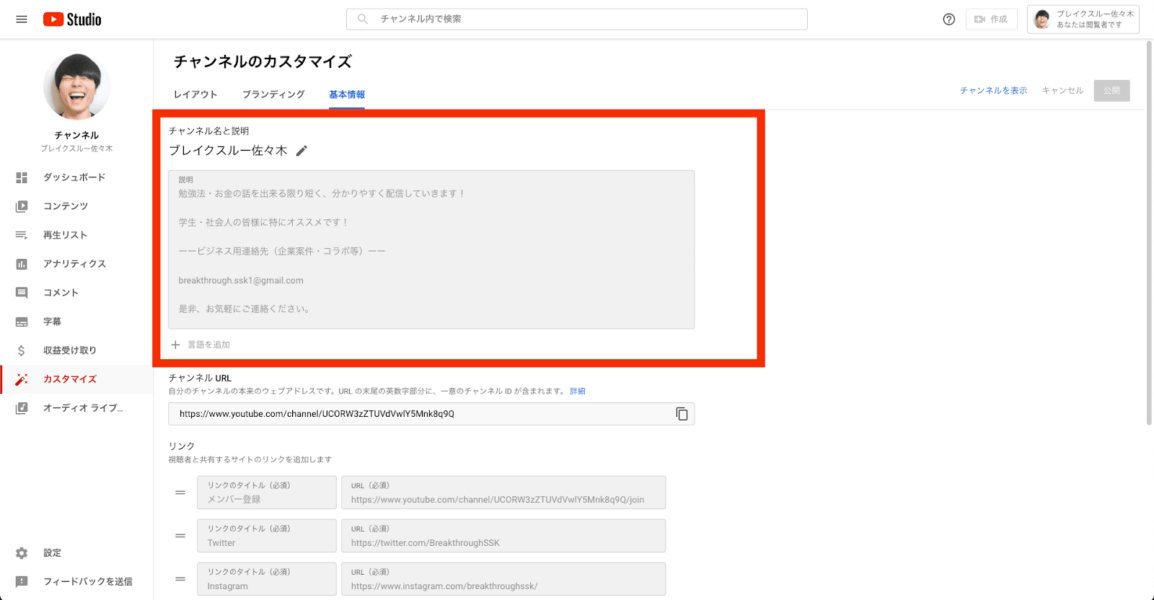
チャンネル名・説明では、YouTubeのチャンネル名とチャンネル概要の説明文を記載できます。
基本的にはチャンネル作成時に設定する項目となり、後から編集することは少ないといえるでしょう。
ただし自社チャンネルに初めてアクセスしてきた視聴者は、説明欄も含めて確認する傾向があります。そのため何も設定していない場合は、手短にわかりやすく記載しておきましょう。
チャンネル名・説明はチャンネルカスタマイズの「基本情報タブ」から設定でき、83種類の言語から翻訳言語についても選択可能です。
URL・リンク
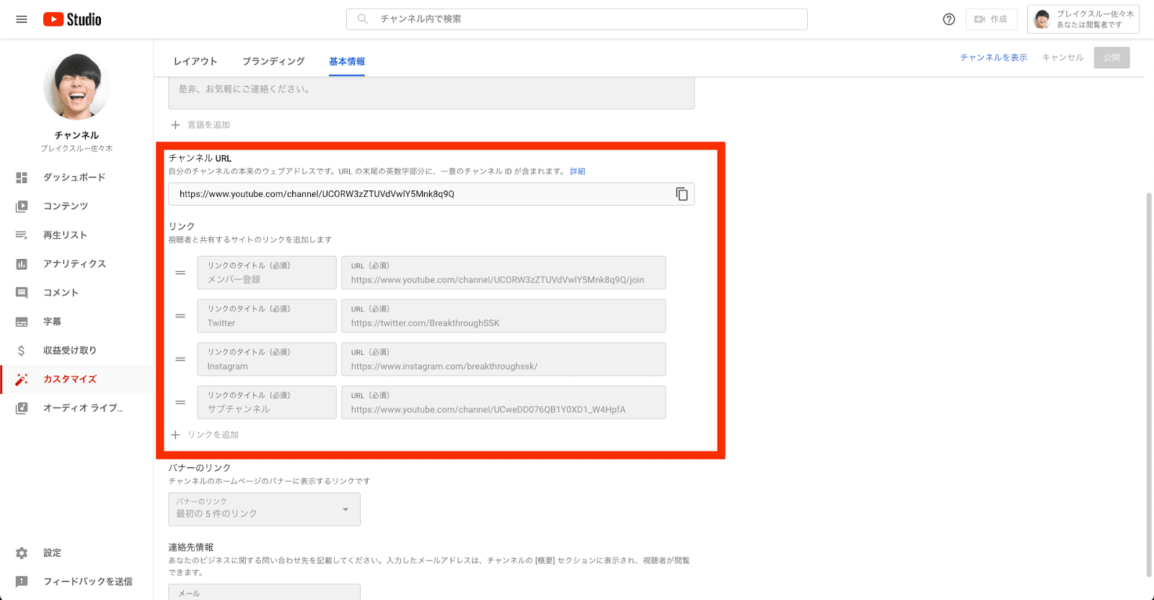
URL・リンクはチャンネルカスタマイズの「基本情報タブ」から設定でき、それぞれ以下の内容となります。
- URL:YouTubeチャンネルのURLを設定
- リンク:外部のWebサイトやSNSのリンクを設定
またURLでは「チャンネルURL」と「カスタムURL」の2種類があり、以下の条件を満たすと「カスタムURL」から設定できます。
- チャンネル登録者数が100人以上
- チャンネル作成から30日以上経過
- プロフィール写真がアップロード済み
- バナー画像がアップロード済み
チャンネル作成時は自動で割り振られた「チャンネルURL」のみの活用となるため、条件も満たした後に好きなURLを設定しましょう。
YouTubeチャンネルを伸ばすための設定

つづいてチャンネルを伸ばすうえで重要となる設定について、以下の6つから解説していきます。
- チャンネルキーワード
- 再生リスト
- 公式シリーズ
- 動画スポットライト
- コメント設定
- 子供向け設定
チャンネルキーワード
チャンネルキーワードとは、チャンネルがどのようなジャンルであるのかを示すキーワードのことをいい、YouTubeが評価する項目の一つです。
チャンネルキーワードを設定することで、検索上位やおすすめ動画に表示されやすくなるといったメリットがあります。
設定手順はこちら。
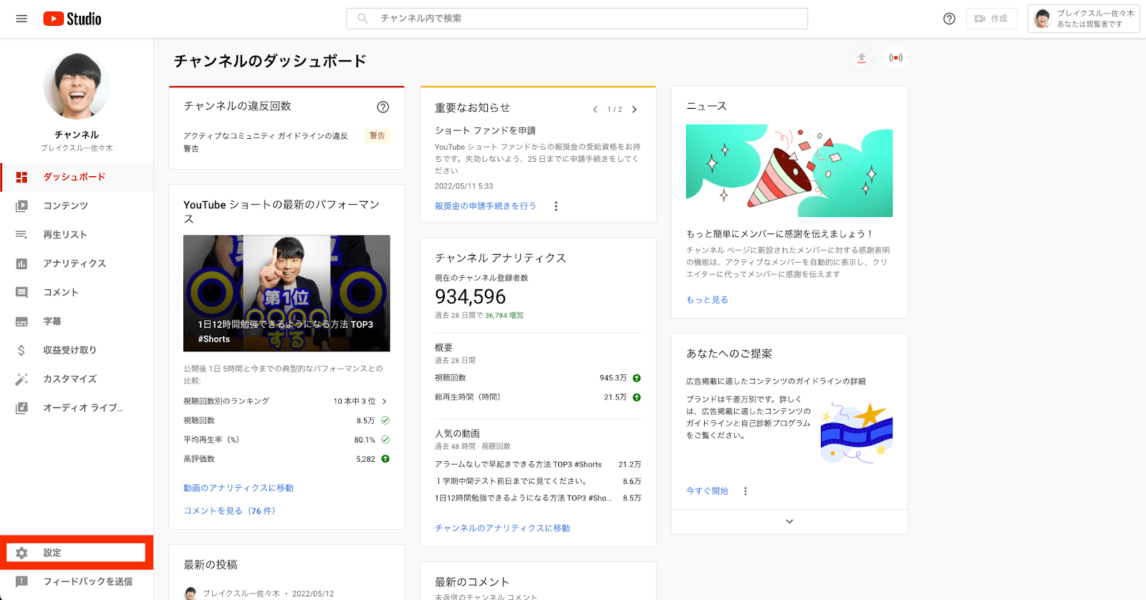
まずはYouTube Studioにアクセスし、左のメニュー欄から「設定」をクリック。
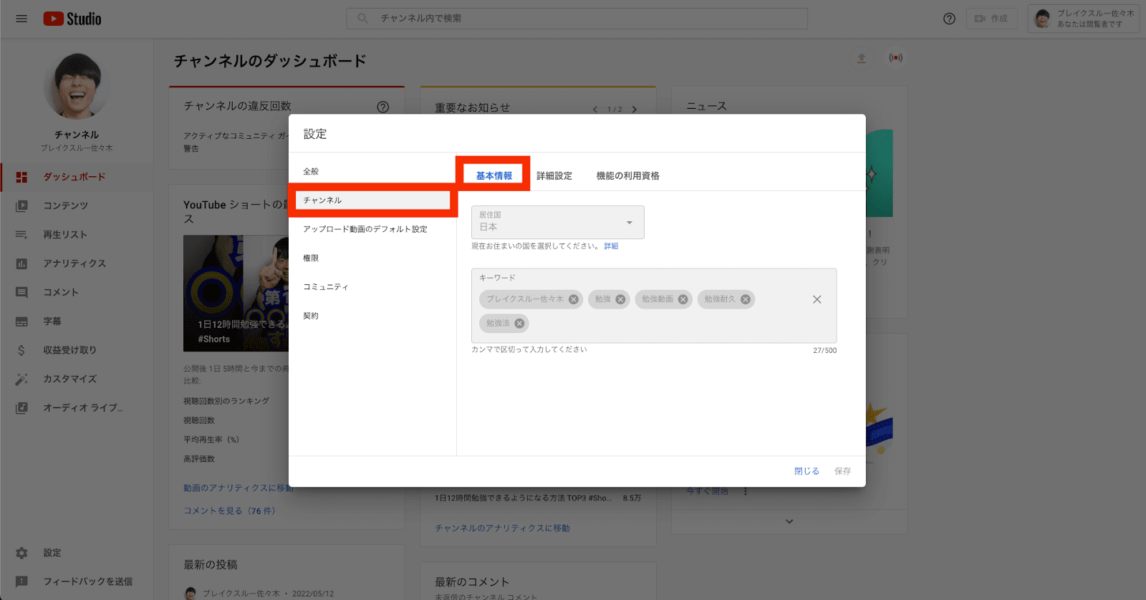
つづいて「チャンネル」→「基本情報」を選択。
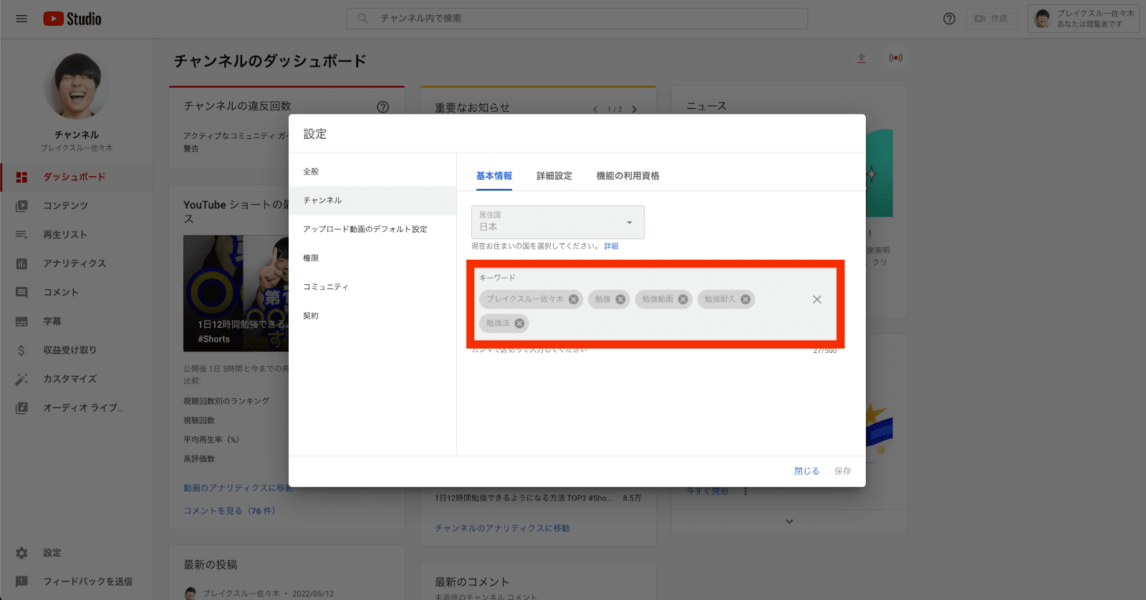
「キーワード欄」に該当するチャンネルキーワードを入力すれば設定完了。
一点注意すべきことは、入力するキーワードと自社チャンネルの関係性が低い場合、YouTubeの評価に悪影響を及ぼしてしまう恐れがあります。そのため入力する際は、関連性の高いキーワードを数個程度に絞りましょう。
再生リスト
再生リストとは、公開している動画のなかからプレイリストとして任意の動画をまとめる機能のことです。
通常は視聴した後の動画を指定できないため、視聴者の興味を引けなければすぐに自社チャンネルから離脱してしまうでしょう。
しかし再生リストでは動画の視聴順を決められ、視聴者も次の動画を理解したうえで再生するため、チャンネルの離脱率低下につながります。
設定手順はこちら。
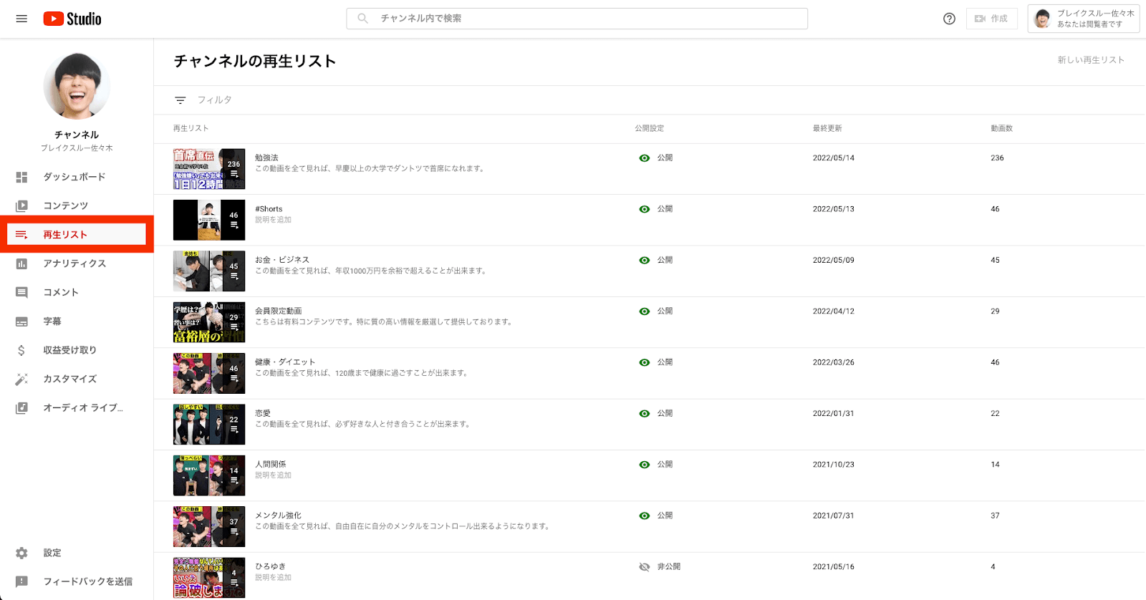
まずはYouTube Studioにアクセスし、左のメニュー欄から「再生リスト」をクリック。
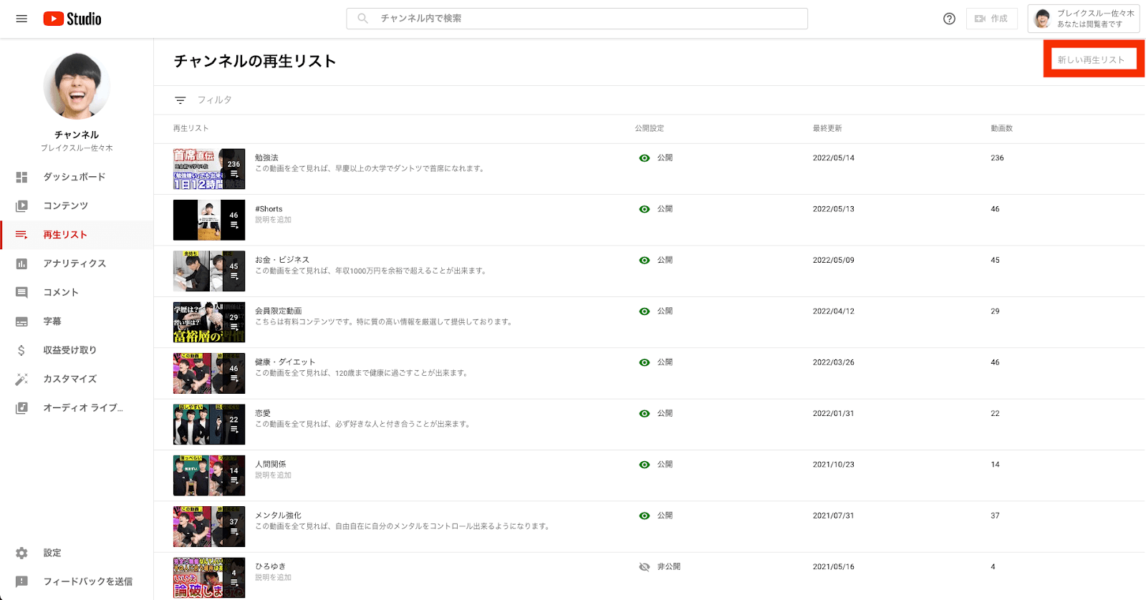
新規で再生リストを作成する場合は、右上の「新しい再生リスト」を選択。
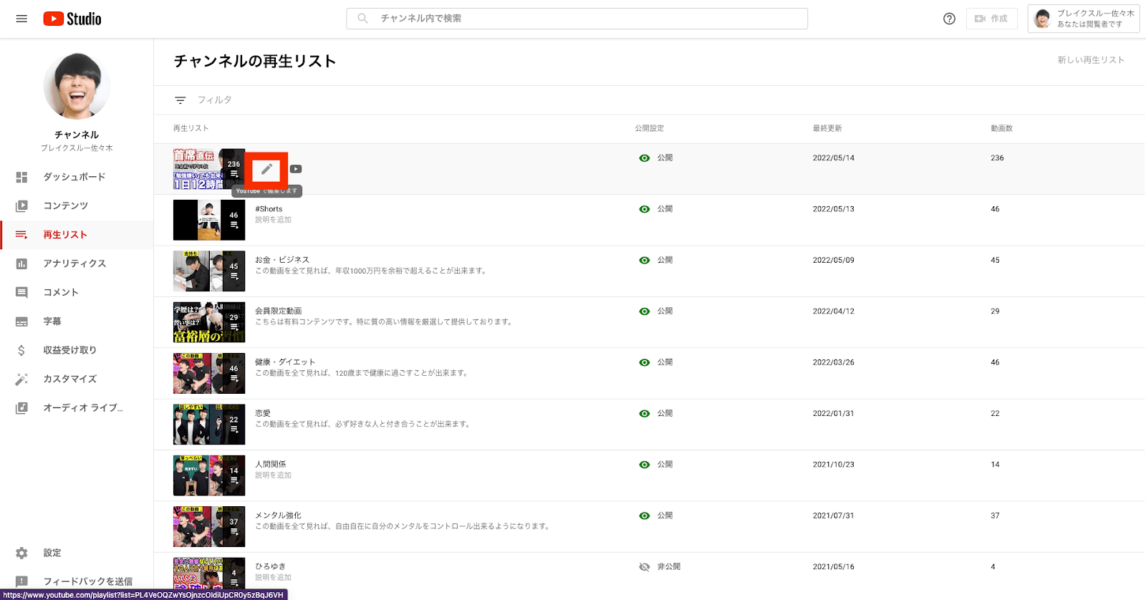
既存の再生リストを編集する場合は、該当するサムネイルを選択し、編集ボタンをクリック。再生リストの編集ページからは、サムネイルや動画の順序などを設定できます。
公式シリーズ
公式シリーズとは、設定した再生リスト内の動画が視聴された場合に、「次の動画」としてリスト内の他動画を表示させる設定です。公式シリーズ内のリストは関連性を強められ、おすすめ動画としても表示されやすくなります。
設定手順はこちら。
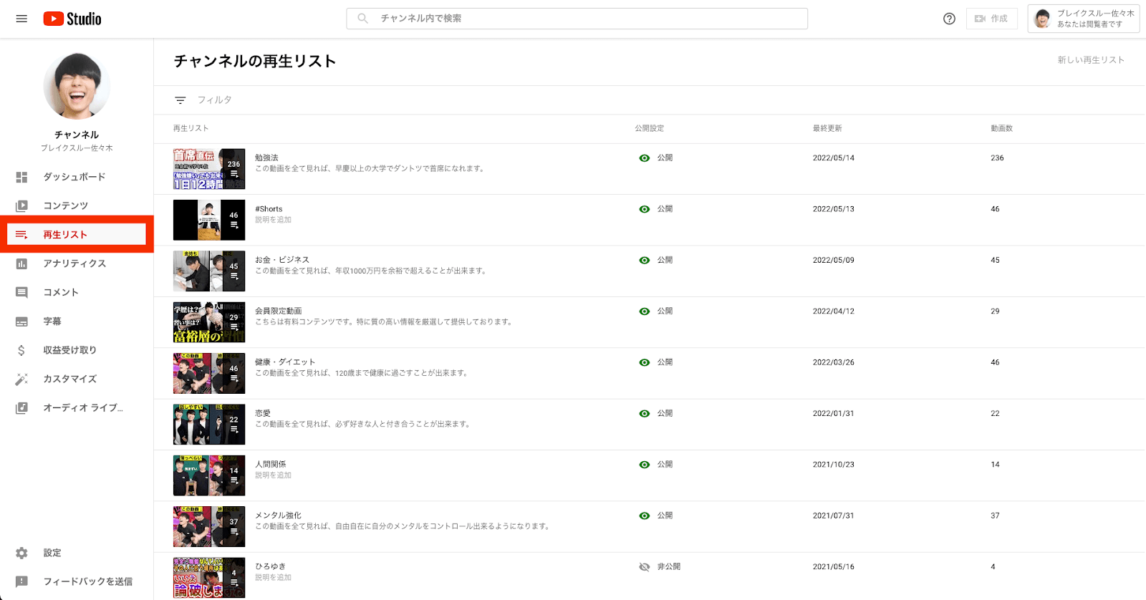
まずはYouTube Studioにアクセスし、左のメニュー欄から「再生リスト」をクリック。

該当する再生リストのサムネイルを選択し、編集ボタンをクリック。
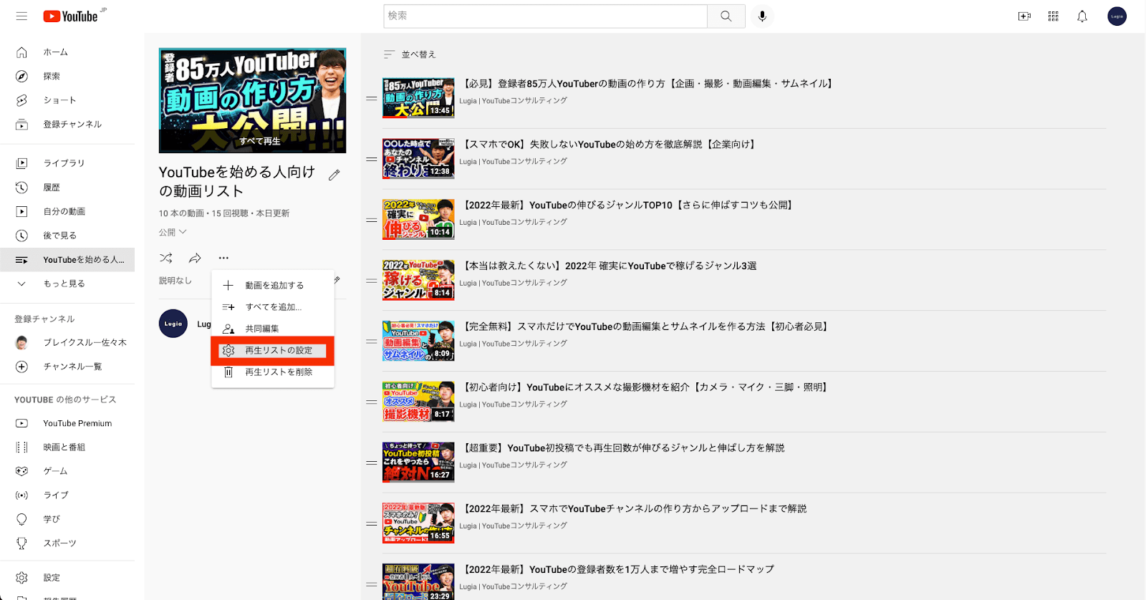
メニュー欄から「再生リストの設定」を選択。
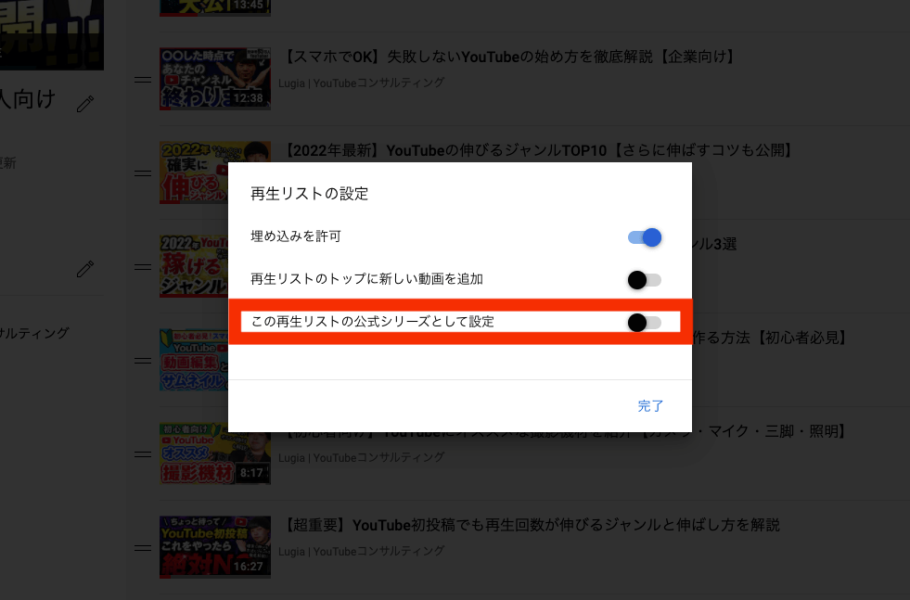
最下部の欄を「オン」にすれば設定完了。
ただし公式シリーズは、以下の条件では設定ができないため注意をしましょう。
- アカウントの未確認状態
- 同一動画を複数のシリーズに追加
- 自分でアップロードしていない・権限のない動画の設定
動画スポットライト
動画スポットライトとは、すでにチャンネル登録をしている視聴者とチャンネル登録をしていない視聴者に向けて、ホーム画面で各々に適した動画を表示する機能です。
例えばチャンネル登録をしていない視聴者に「チャンネルの紹介動画」を表示することで、興味を上手に引きつけられます。そのためクリック率の向上や自社ファンの獲得において、非常に役立つ機能といえるでしょう。
設定手順はこちら。
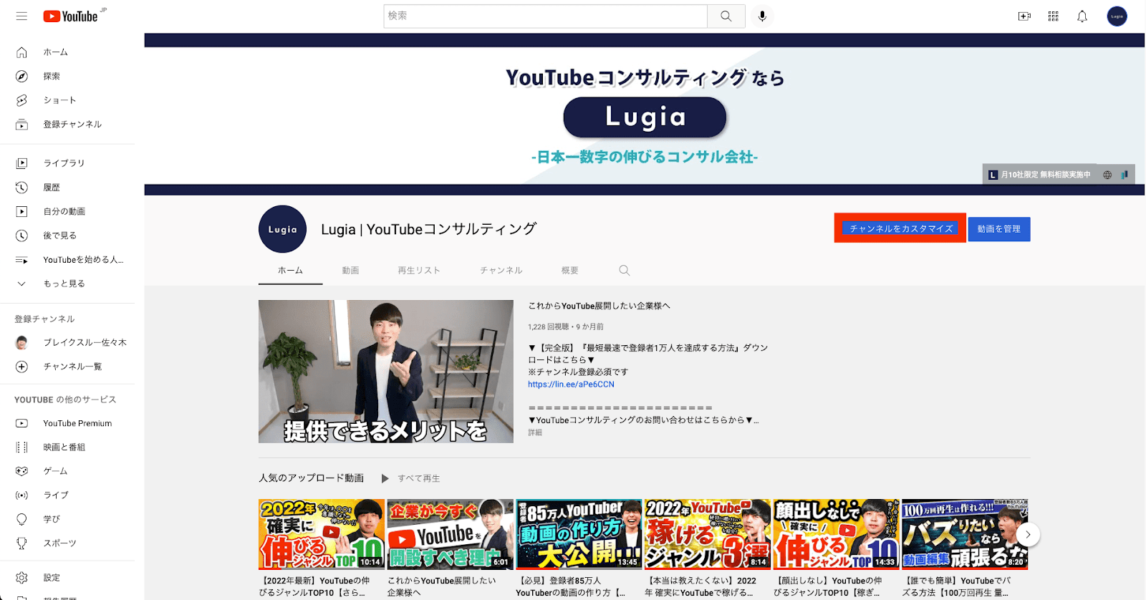
まずはYouTube Studioにアクセスし、左のメニュー欄から「カスタマイズ」をクリック。
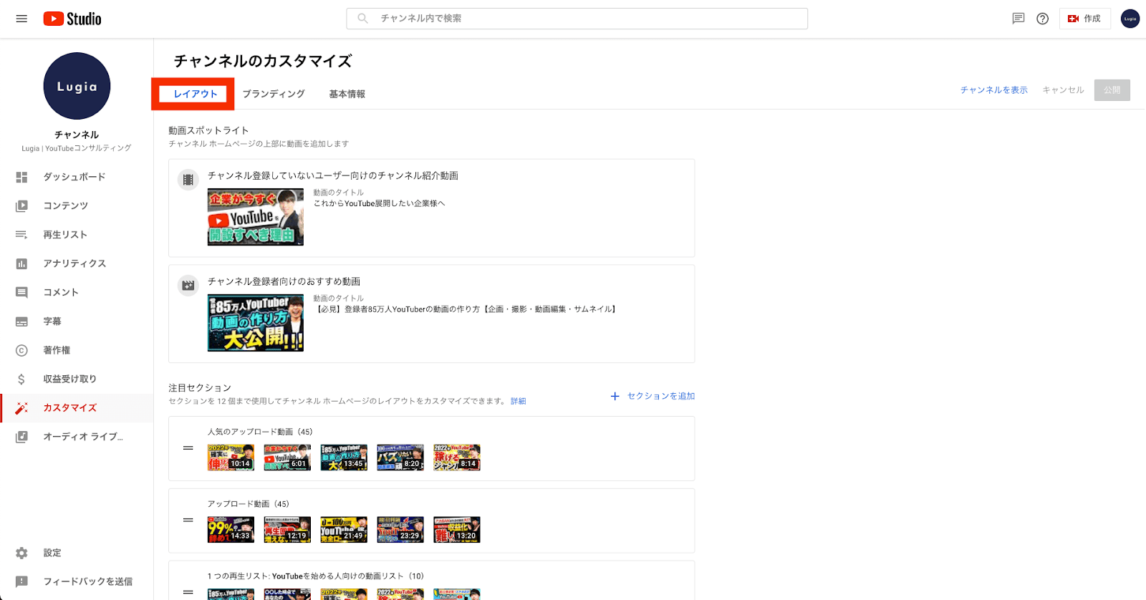
「レイアウトタブ」を選択し、動画スポットライトを表示。
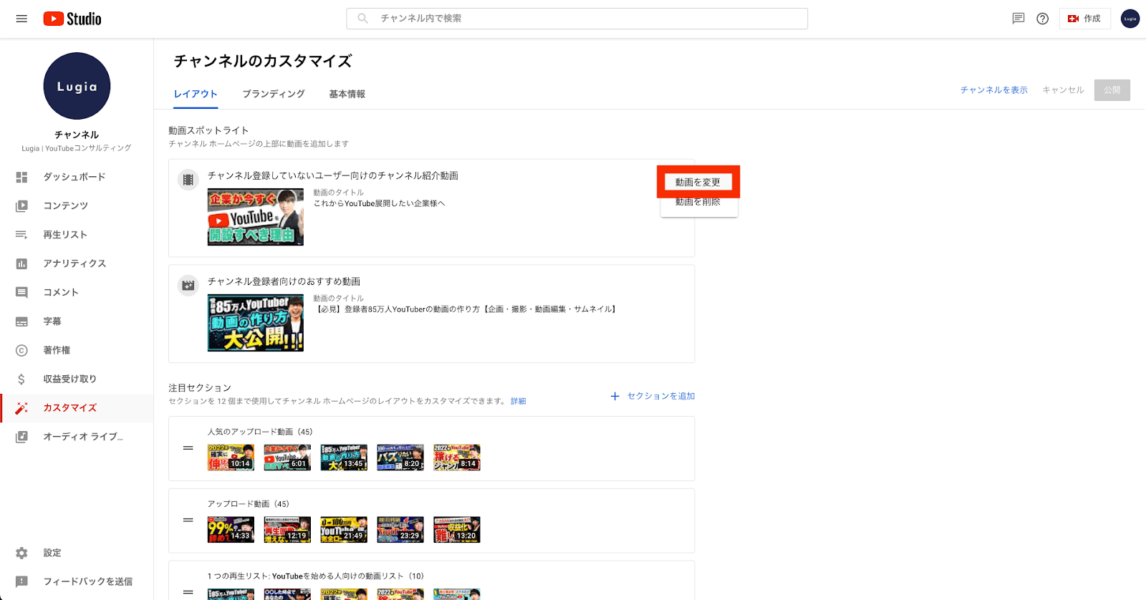
各項目のオプションを選択し「動画の変更」をクリック。動画の一覧から該当する動画を選択すれば設定完了。
コメント設定
コメント設定では、投稿した動画に対するコメントの公開・非公開を設定できます。
基本的には視聴者とのコミュニケーションを行う手段として、コメントは公開しておく状態が良いでしょう。
しかし動画内容によっては誹謗中傷のコメントを受けてしまうこともあるため、時と場合に応じて設定を変更することが大切です。
設定手順はこちら。
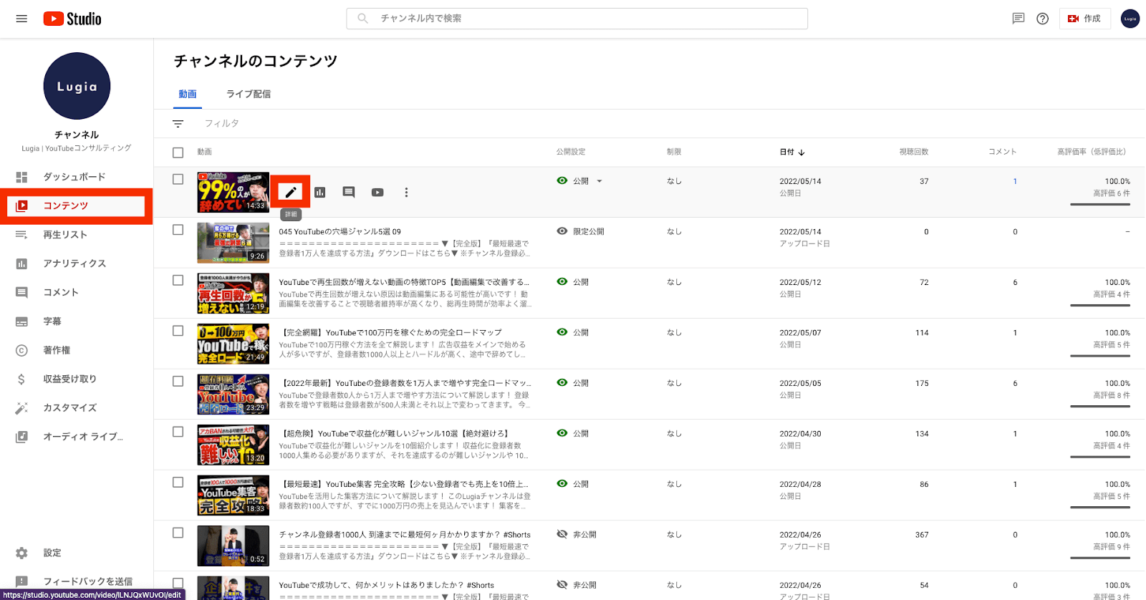
まずはYouTube Studioにアクセスし、左のメニュー欄から「コンテンツ」をクリック。該当するコンテンツを選択し、編集ボタンをクリック。
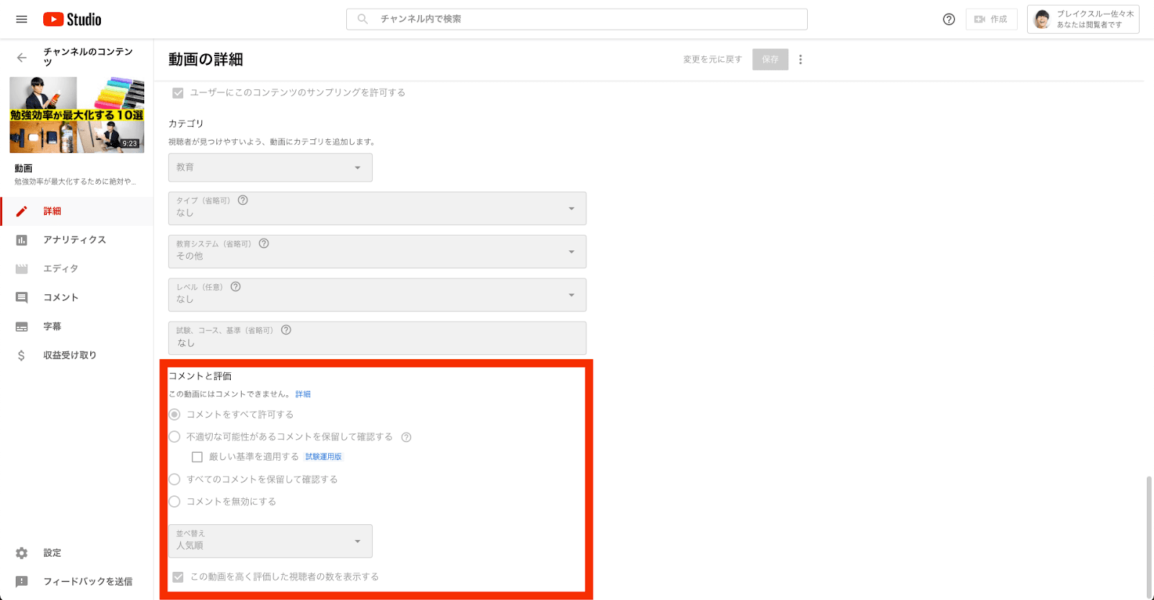
下にスクロールすると「コメントと評価」が表示されるため、該当する表示方法を選択すると設定完了。
子供向け設定
子供向け設定では、公開している動画が13歳未満の子供をターゲットにしているかについて選択する項目です。
仮に子供向けの設定を行ってしまうと、パーソナライズド広告やスーパーチャットなど、視聴者のデータを使用する機能がすべて使えなくなります。
広告収益を行っている方は収益悪化につながるため、かならず設定できているのかを運営者自身が確認しましょう。
設定手順はこちら。
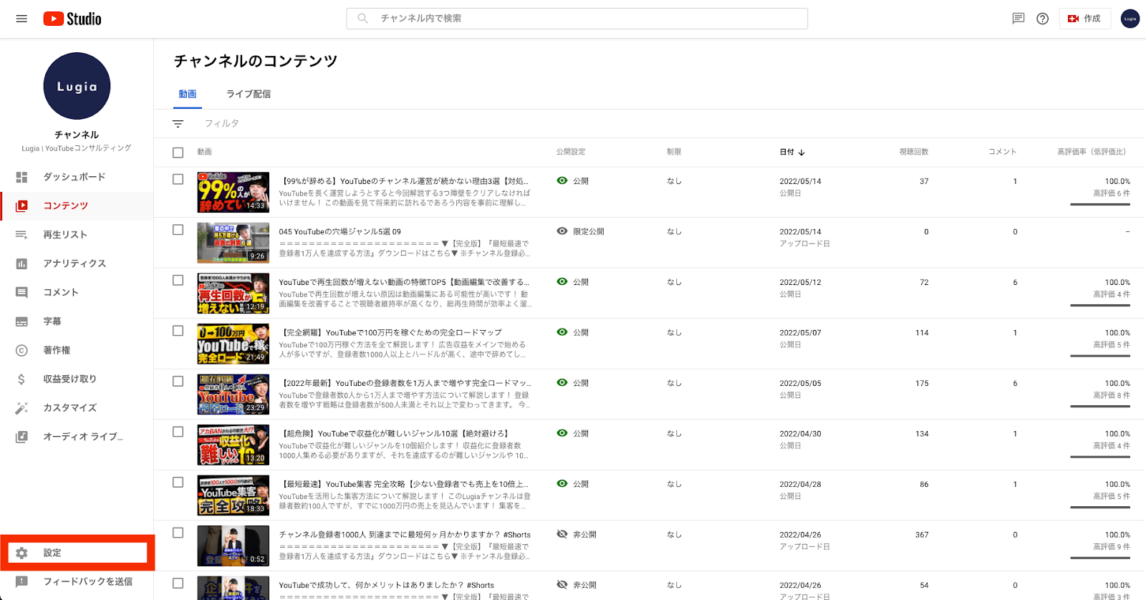
まずはYouTube Studioにアクセスし、左のメニュー欄から「設定」をクリック。
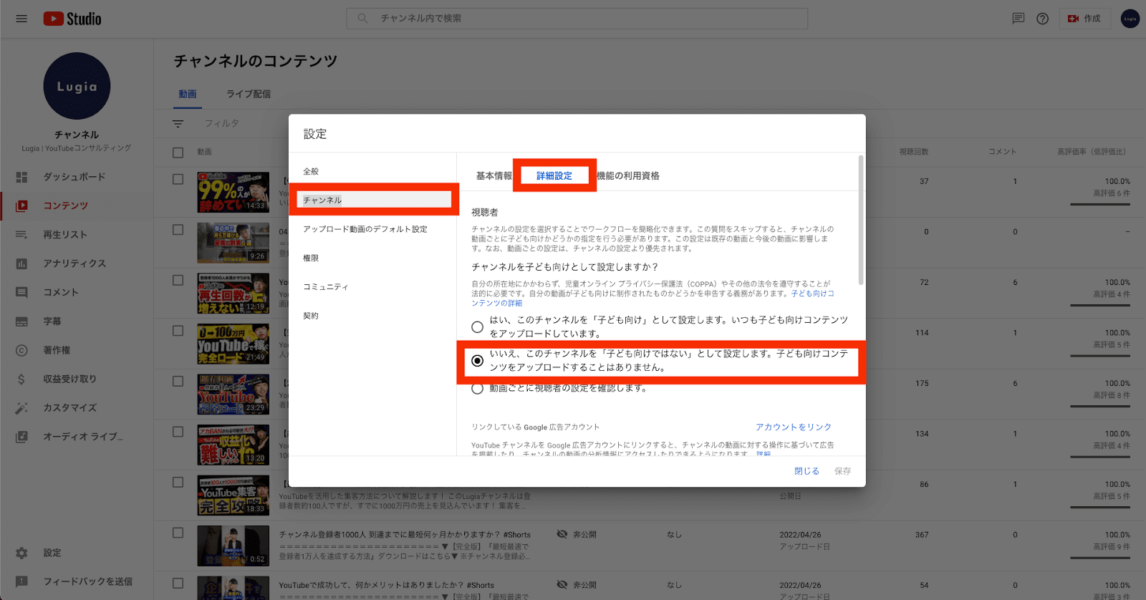
「チャンネル」→「詳細設定」を選択。子供向け設定欄で、真ん中の「いいえ…」を選択すると設定完了。
YouTubeチャンネルの収益化設定

YouTubeでは一定の条件を満たし審査に通過することで、自社チャンネルの収益化が行えます。チャンネル作成してすぐに収益化できるわけではないため、条件達成後に設定をすすめていきましょう。
ここではYouTubeチャンネルの収益化条件、そして設定手順について解説していきます。
収益化の条件
YouTubeでは投稿動画に広告を掲載することで、動画の再生回数に応じて広告収益を受け取れる仕組みです。
しかしチャンネルの収益化には、まず以下の条件を満たす必要があります。
- 18歳以上である
- チャンネル登録者数が1000人以上
- 過去1年間の総再生時間が4000時間以上
- YouTubeのチャンネル収益化ポリシーを遵守
- GoogleAdsenseのプログラムポリシーを遵守
なかでも登録者数を達成できるかが収益化の分かれ目となるため、テーマやターゲットを絞ったうえで取り組んでいきましょう。
設定手順
YouTubeチャンネルの収益化を行うには、以下の手順ですすめていきます。
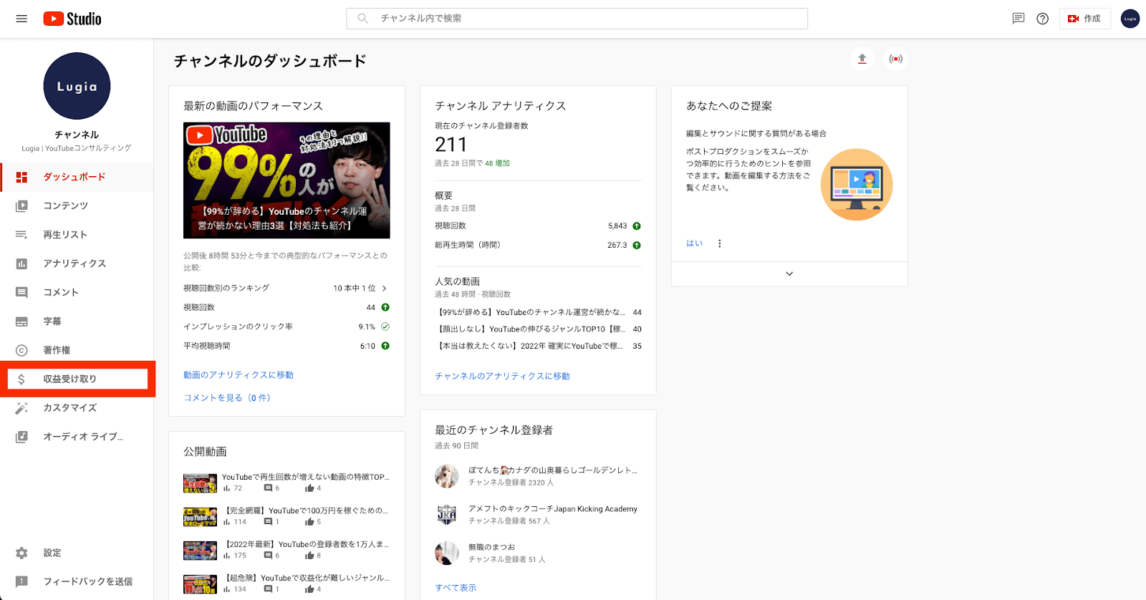
まずはYouTube Studioにアクセスし、左のメニュー欄から「収益受け取り」をクリック。
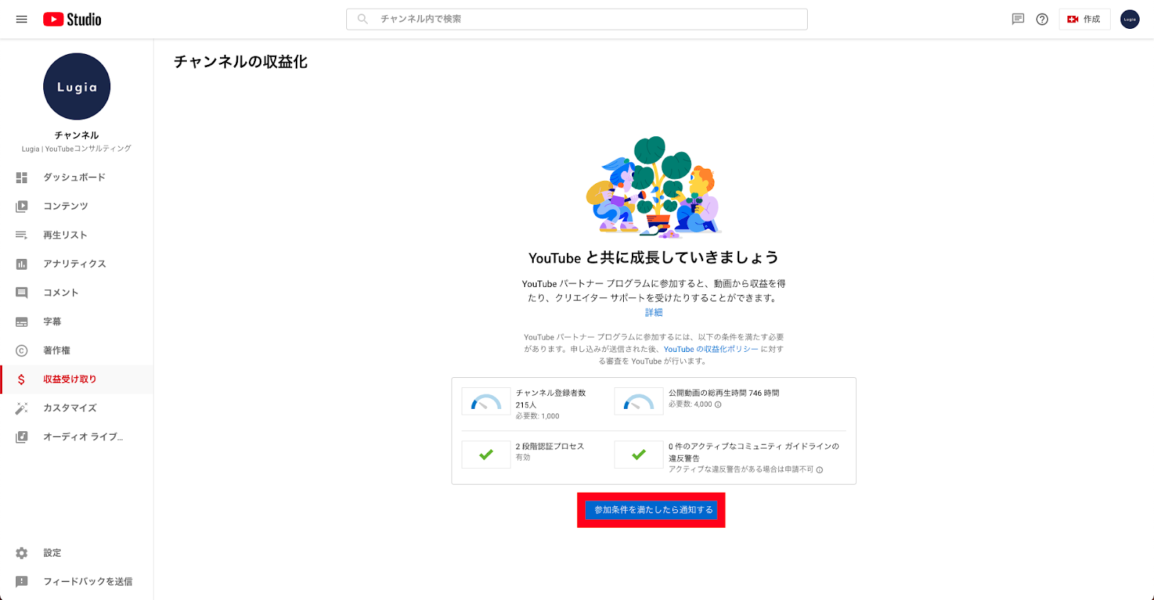
つづいて画面下部の「申し込む」をクリック。収益化条件を満たすと「参加条件を持たしたら通知する」に切り替わります。
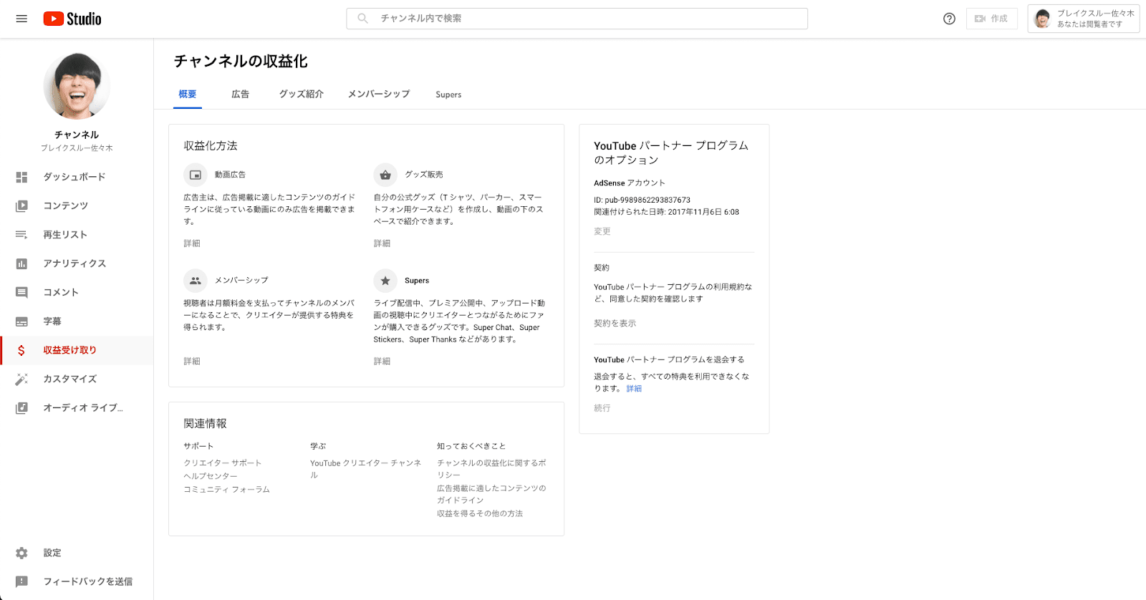
その後は以下の3ステップですすめていきましょう。
- パートナープログラムの利用規約を確認
- GoogleAdSenseに申し込む
- YouTubeの審査を受ける
収益化にはGoogleアカウントが必要なため、所有していない場合は事前に作成しましょう。審査はアカウントによって異なり、数日から数週間といわれています。
審査を通過すると上記のように設定画面が表示され、画面上部に承認した通知が表示されます。その後「動画を収益化」をクリックし、流れに沿って設定すると収益化できます。
まとめ
YouTubeチャンネルの設定で「何が必要なのか」を悩まれていた方は、まずは本記事で紹介した基本設定から取り組みましょう。その後運営が軌道に乗ってきたタイミングで、チャンネルを伸ばすための設定・収益化設定に取りかかることをおすすめします。
株式会社Lugiaでは、企業様に向けたYouTubeチャンネルの運営代行を行っており、基本設定から高度な設定まで一貫してサポート可能です。
自社YouTubeチャンネル「ブレイクスルー佐々木」を登録者数96万人以上に伸ばした実績もあるため、「これからYouTubeを始めたい」「チャンネルがなかなか伸びない」と悩まれている方は、お気軽にお問い合わせください。
また毎月10社限定のZoom無料相談会も行っておりますので、こちらの公式ラインに追加していただけると無料相談のお申し込みができます。
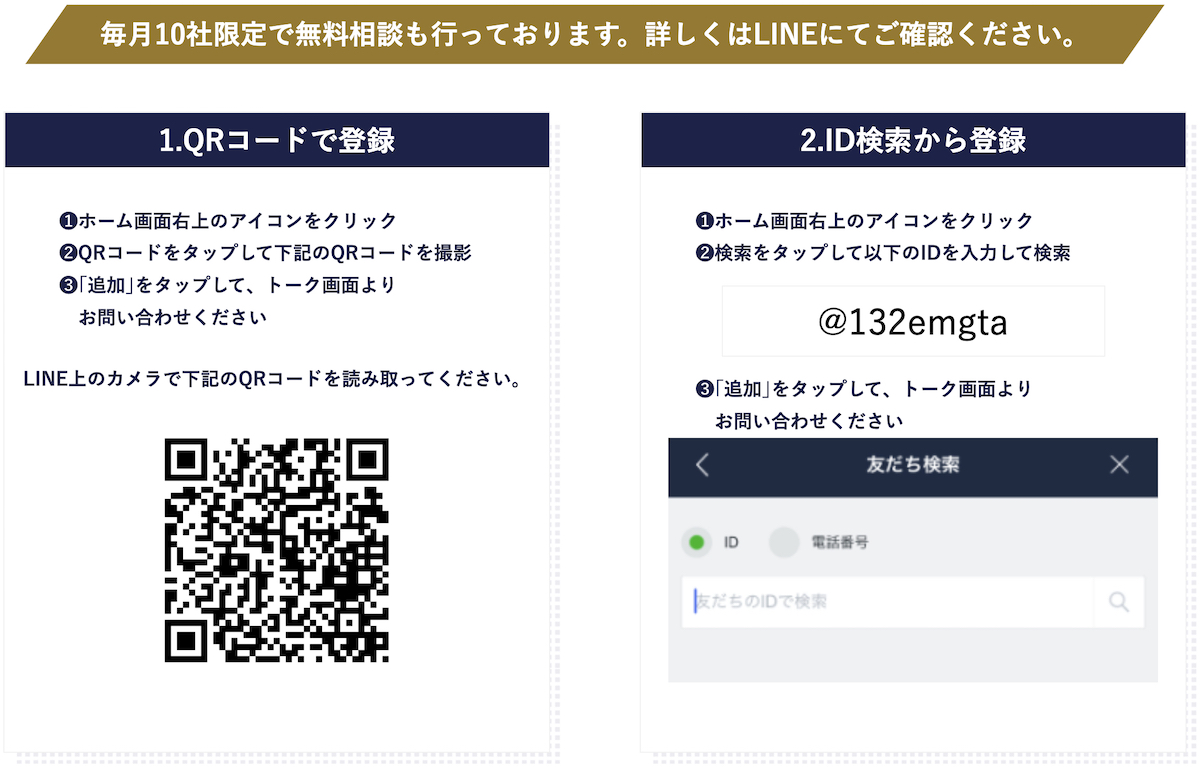

早稲田大学先進理工学部応用物理学科を首席卒業後、同大学院を修了。大学院在学中に開始した「ブレイクスルー佐々木」チャンネルにて、登録者を90万人まで増やし、教育系YouTuberとして台頭。2020年10月に株式会社Lugiaを創業し、YouTubeなどのWebを活用したコンサルティング事業を行う。