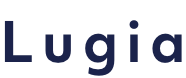2022.01.01
【バズる】YouTubeサムネイルの作り方と設定方法を解説!無料の制作ツールも紹介!
「YouTubeチャンネルを始めたものの、サムネイルの作り方がわからない…」
「再生回数が伸ばしたいけど、適切なサムネイルがどんな感じかわからない…」
「そもそもサムネイルってなに?」
サムネイルに関していろいろな悩みを抱えている方がいらっしゃるのではないかと思います。
今回は様々なサムネイルに関する悩みにお応えできるよう、伸びるサムネイルの制作方法から制作ツール、サムネイルの種類・規格、設定方法まで詳細にまとめました。
本記事を読めば、基本的なサムネイルの悩みは概ね解決できるよう、各要素網羅して解説しています。
サムネイルに関して悩みを持っている方はぜひご自身の状況に照らし合わせて、ご参考にしてみてください。
目次
再生回数を伸ばすためにはサムネイルが重要
サムネイルとは画像や印刷ページ(YouTube上では動画ページ)を表示する際に視認性を高めるために縮小させた見本の画像を指します。
英語では「thumbnail」と表記し、親指(thumb)の爪(nail)のように小さく簡潔であるという意味から由来しています。
サムネイルのおかげで、ユーザーは様々な商品や動画コンテンツを一つのページで取捨選択することができます。
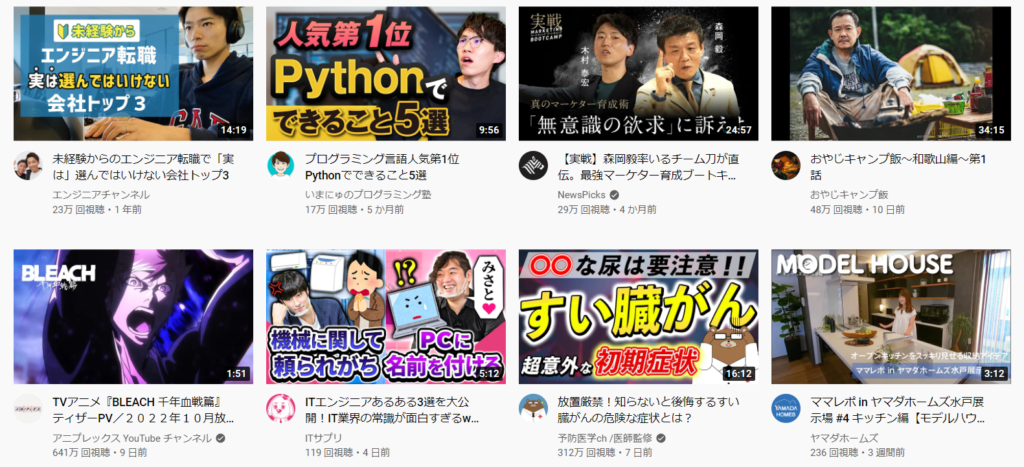
YouTubeではユーザーがサムネイルとタイトルから動画の内容を想像し、「見たい!」と感じたものをクリックすることで動画コンテンツが再生されます。
そのため、「見たい!」と思わせるような魅力的なサムネイルを設定することでクリックされやすくなり、再生回数が伸びやすくなります。
また、再生回数は「インプレッション(ユーザーの画面に表示された回数)×クリック率(ユーザーがURLをクリックする割合)」で算出されます。
上記の式から、クリック率を上げることが再生回数向上につながることは言わずもがなですが、さらにクリック率はYouTube公式でも重要な指標とされており、「ホーム画面」や「関連動画」のインプレッションにも大きく影響すると言われています。
以上のことから伸びる動画を作る上で、サムネイルは重要な要素の一つであることがわかります。
再生回数が伸びるサムネイルを作る上で押さえておくべきポイント
さて早速ですが、再生回数が伸びるサムネイルの制作方法について解説します。
先程も述べたように、再生回数を伸ばすためにはユーザーがクリックしたくなるような画像をサムネイルに設定する必要があります。
そこで今回は、5つのポイントに絞って重要な点を紹介します。
同じジャンルの伸びている動画のサムネイルを参考にする
サムネイルを考案する上で最初にやるべきことは、「同じジャンル(≒競合)のYouTubeチャンネルのサムネイル分析」です。
偏にサムネイルを作成するといっても、そのYouTubeチャンネルがどのようなジャンルかつどのようなユーザーを対象にしているかによって、適切なサムネイルは大きく異なります。
例えば、以下は不動産紹介で有名なYouTubeチャンネル「ゆっくり不動産」ですが、サムネイルに特殊な部屋の間取りやおしゃれな外観を映すことで、ユーザーの好奇心を煽るようなデザインとなっています。
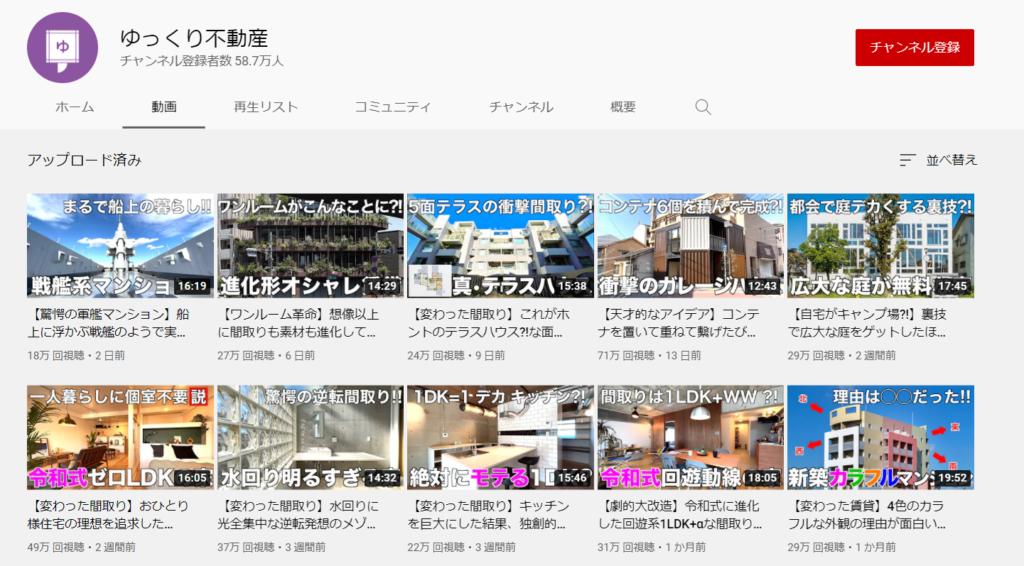
一方で、以下は税務や税制に関する発信を行っている有名なYouTubeチャンネル「税理士YouTuberチャンネル!!/ヒロ税理士」ですが、ヒロ税理士の写真とともに動画のテーマを表すキャッチコピーが印象的です。
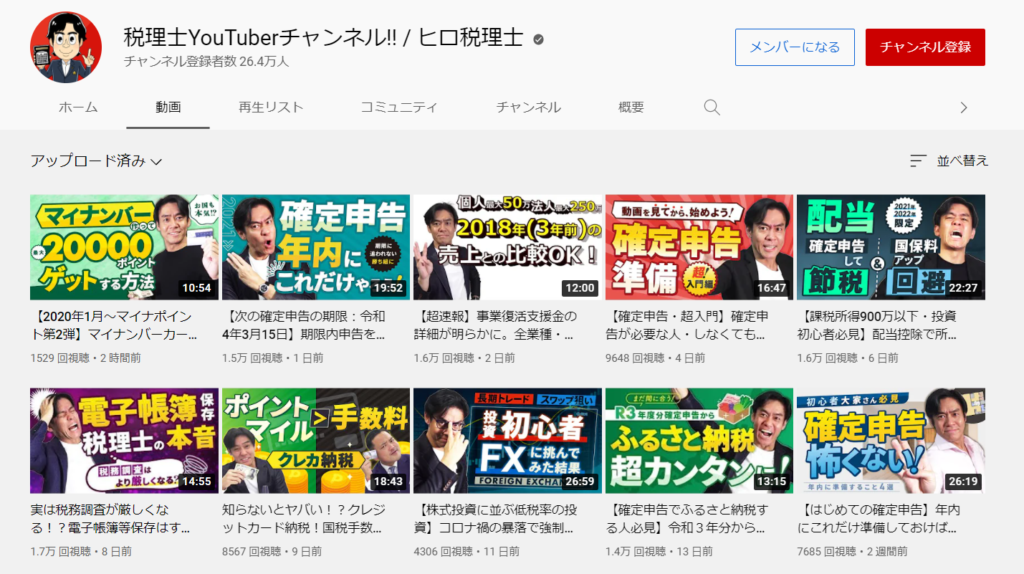
このように、業界で大きなシェアを獲得している大きなYouTubeチャンネルでも、ジャンルやペルソナが異なればサムネイルのデザインは大きく変わります。
そのため、まずはきちんと同じジャンルや同じペルソナをターゲットにしているYouTubeチャンネルのうち伸びている動画のサムネイルを分析し、その傾向を真似てデザインの設計をしてみましょう。
文字数を少なくする
サムネイルのデザインを具体的に考える上で重要な要素の一つとして「わかりやすさ」があります。
ユーザーはサムネイルを見て動画の内容を想像し、それが知りたい情報を含んでいる場合や十分好奇心をくすぐるものだった場合に動画をクリックします。
そのため、サムネイルは数あるものの中から一目でその内容をイメージできるようなわかりやすいものである必要があります。
サムネイル中の文字数が極端に多いと画面スクロール中に内容を掴みづらくなってしまい、ユーザーが求めていた動画内容だったとしても見逃してしまう確率が高くなってしまいます。
そのため、短めでかつキャッチーな文字を載せて、内容をわかりやすくシンプルにユーザーに伝えられるようにしましょう。
例として以下に映像制作に関して発信しているかふたろうさんのYouTubeチャンネルを載せておきます。
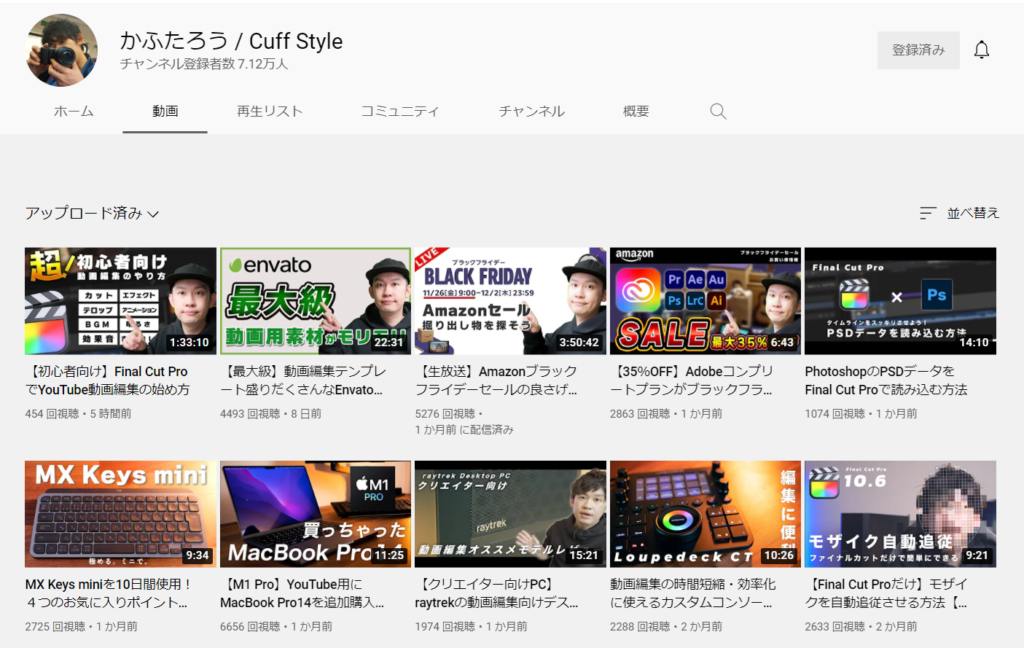
具体的な目安ですが、文字数は概ね横に20文字以内で1~3行以内に収めるのがベターです。
フォントを大きくする
サムネイルがわかりやすい、かつユーザーのニーズを満たすようなものであっても、目に留まりづらいものであればクリックされづらくなってしまいます。
そのため、サムネイルをユーザーの目に飛び込ませて、内容をアピールするよう印象的にデザインすることが重要です。
そして、その有効な手段の一つとしてフォントを大きくするという手法が挙げられます。
フォントを大きくすることで、サムネイルの文字がユーザーの視界を占有する割合が大きくなり、ユーザーの目につきやすくなります。
色やデザインをチャンネルイメージに統一する
色やデザインをチャンネルイメージに統一すると、サムネイルからYouTubeチャンネルを想起してもらえるようになります。
その結果、新規視聴者へのアピールや既存の視聴者のクリックを促す効果が期待できます。
例えば、以下のYouTubeチャンネル「ABEMA 変わる報道番組#アベプラ【公式】」ではほとんどのサムネイルに青と黄色のバーを入れ、その上にロゴを表示しています。
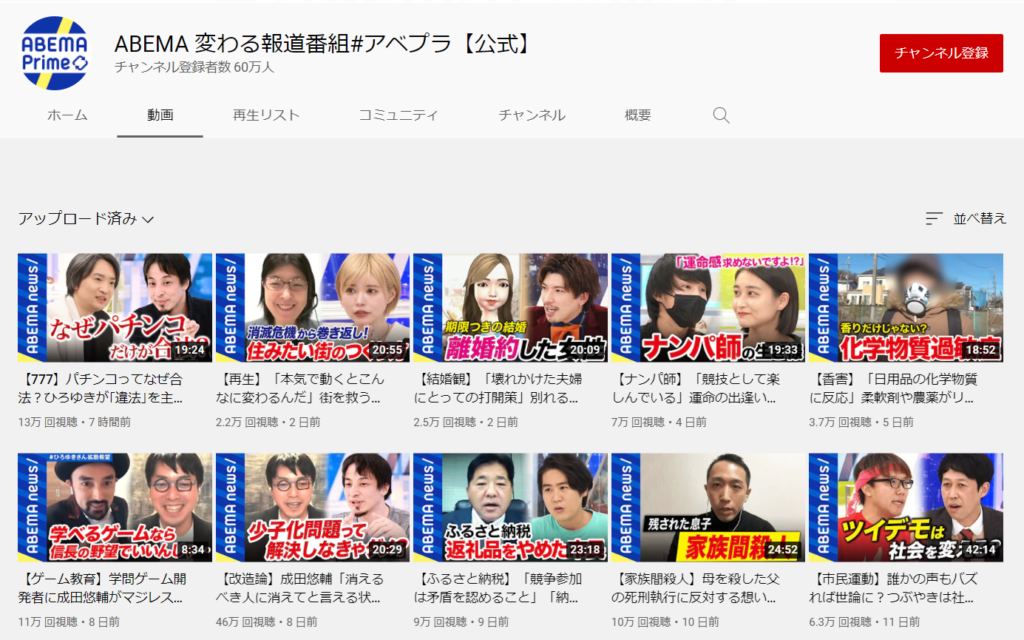
このように「このサムネイルはあのチャンネルだ!」とユーザーに想起させることもクリック率を向上させる一つの有効な手段です。
人を写真に入れる
チャンネル設計によっても異なりますが、人が登場するYouTubeチャンネルであればその人をサムネイルに映すのも効果的です。
というのも、人が顔出ししているサムネイルであればユーザーはその人を強く認識するので、先程述べたような「サムネイルからチャンネル名を想起させる効果」が期待できます。
加えて、顔出しして発信しているYouTubeチャンネルは「発信内容によって顔に傷がつく」というリスクを負っているため、視聴者は「かえって顔に傷がつくようなことはしないだろう」と安心でき、信頼感を獲得することができます。
この効果を経済学では「シグナリング」と言い、うまく活用することでチャンネルのブランディングに繋げられます。
YouTubeサムネイルの制作ツール
サムネイルを作る上で、制作ツールの選定も重要な過程の一つです。
本章ではサムネイルの制作ツールを3つ紹介します。
それぞれニーズに応じて紹介しますので、ぜひ状況に応じて選択いただければと思います。
クオリティにこだわりたいなら「Adobe Photoshop」
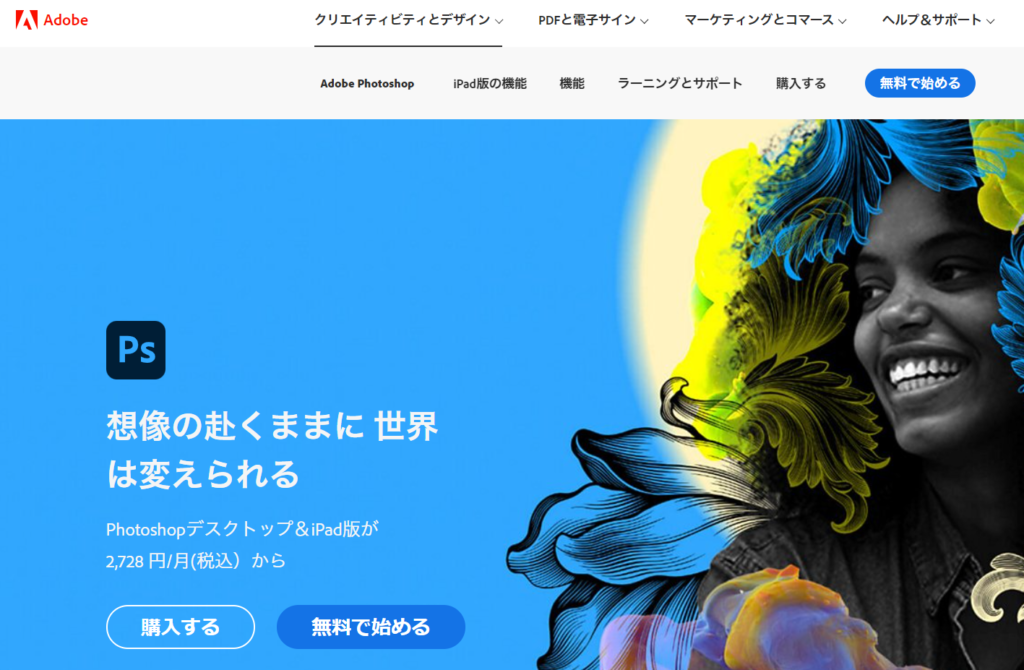
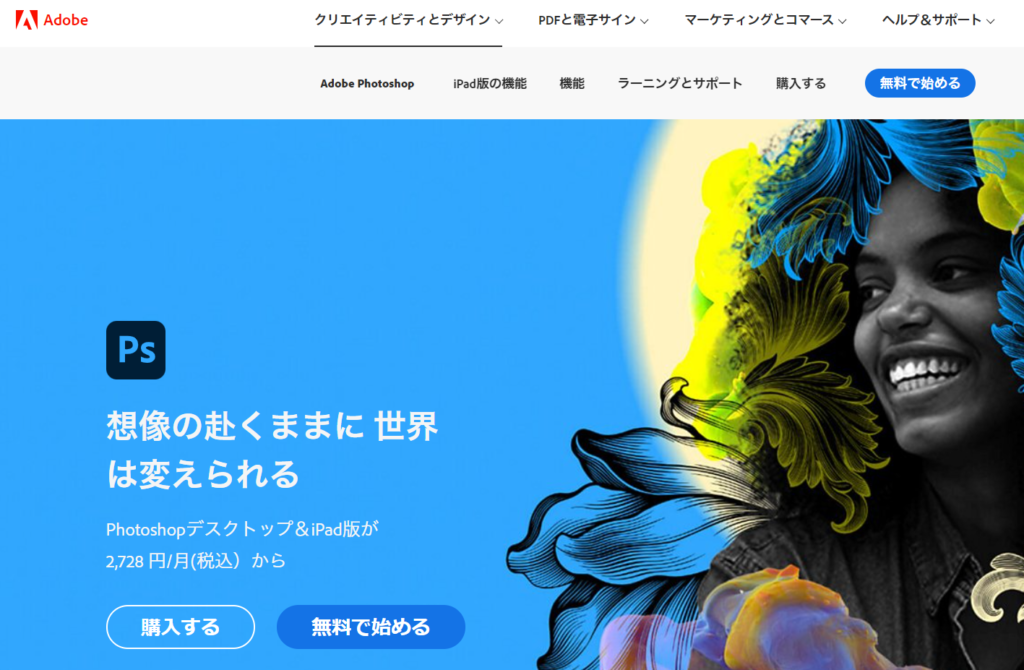
Adobe社がリリースしている画像編集ソフトで、サムネイル制作においてよく使用されています。
画像を編集する上で必要な機能は漏れなく備わっており、プラグインなども豊富で自分の好みに合わせてカスタマイズすることも可能です。
値段は月額2,728円ですが、Adobe CCプランを契約している方であれば、新規に契約することなく使用可能です。
本格的にサムネイル制作に取り組みたい方におすすめです。
無料で制作したいなら「Canva」
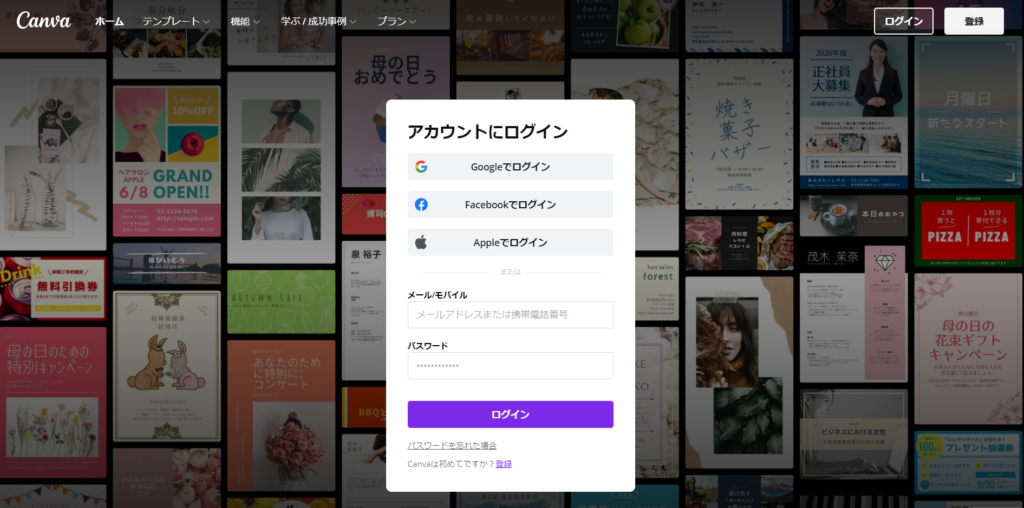
Canva社が運営している画像編集サービスで、ブラウザ上で簡単かつ無料で使用できるツールです。
テキストの挿入や編集といった操作の他、画像の色調補正機能も搭載しています。
また8,000点以上の無料テンプレートも使用可能です。
お金をかけたくない、または簡単操作でサムネイルを作成したい方におすすめです。
馴染みのソフトで制作したいなら「Microsoft PowerPoint」
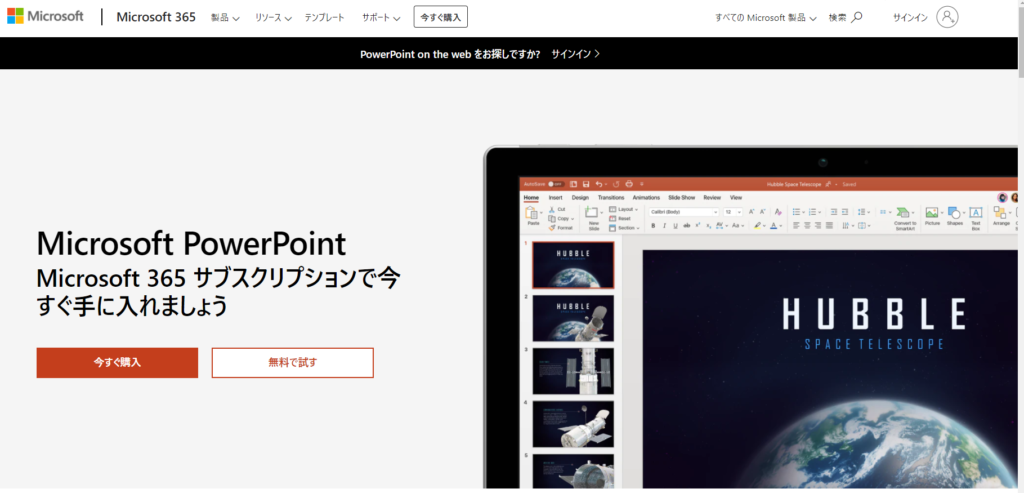
Microsoft社がリリースしているスライド編集ソフトです。
一般的にスライドの作成に使用されていますが、サムネイルの制作でも使用することができます。
ユーザーが多く、手持ちのソフトでサムネイルを制作したいという方におすすめです。
YouTubeサムネイルの種類と規格
本章ではサムネイルの設定を行う上で必要な前提知識である、サムネイルの種類と企画について解説します。
サムネイルの種類
YouTubeにおけるサムネイルはセレクトサムネイルとカスタムサムネイルの2種類です。
セレクトサムネイルはYouTubeAIが動画から自動でフレームを抜き出して作成したサムネイルです。動画をアップロードし、各種設定を行っている際にYouTubeのAIから3種類提案されます。
一方で、カスタムサムネイルは自分で作成したサムネイルを設定できる機能を用いて設定したサムネイルです。自分でサムネイルを作成していない場合は自動でセレクトサムネイルが設定されます。
しかし、動画の再生回数を伸ばすという観点から考えると、自分で作成したサムネイルを設定するのが効果的です。
なお、カスタムサムネイルを使用する場合はアカウントの電話番号による認証が事前に必要なので注意です。

サムネイルの規格
サムネイルの規格は以下です。
- 解像度:1280×720(最小幅が640pixel)
- ファイル形式:JPG, GIF, PNG, BMP
- 画像サイズ:2MB以下
- アスペクト比:16:9 推奨
YouTubeサムネイルの設定方法
サムネイルのデザインを決め、規格に沿って制作した後は実際にサムネイルをYouTubeに設定する必要があります。
本章ではサムネイルの設定方法について解説していきます。
YouTube Studioにログイン
まず対象のGoogleアカウントでログイン後、YouTubeにアクセスし、画面右上のアイコンをクリックして「YouTube Studio」をクリックします。
この時、アカウントが異なる場合は同じく画面右上のアイコンをクリックして「アカウントを切り替える」から対象のアカウントに変更します。
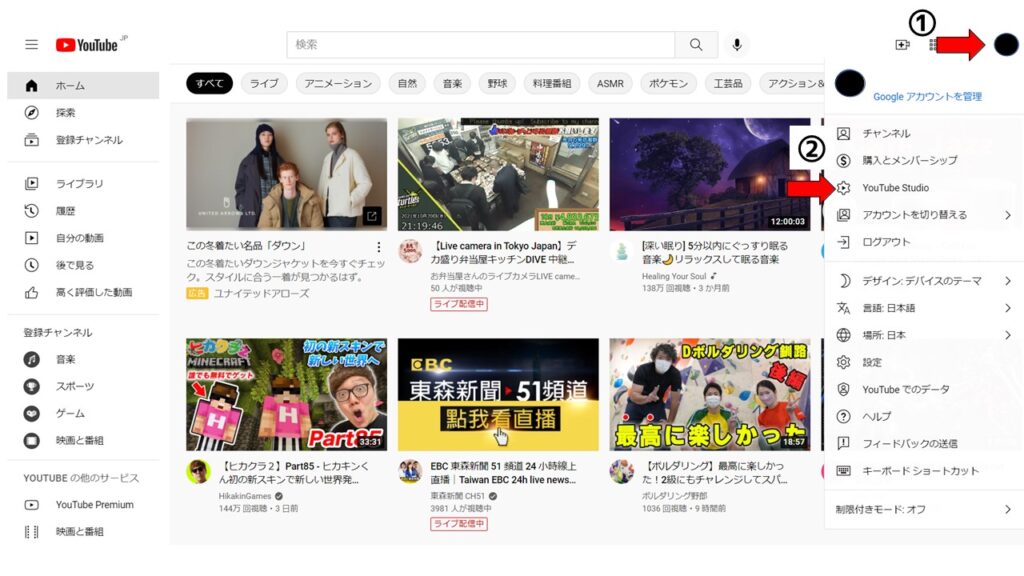
メニューのコンテンツ>詳細をクリック
YouTube Studioにアクセス後、画面左タブの「コンテンツ」をクリックします。動画一覧が出てくるので、カーソルを合わせて「詳細」をクリックします。
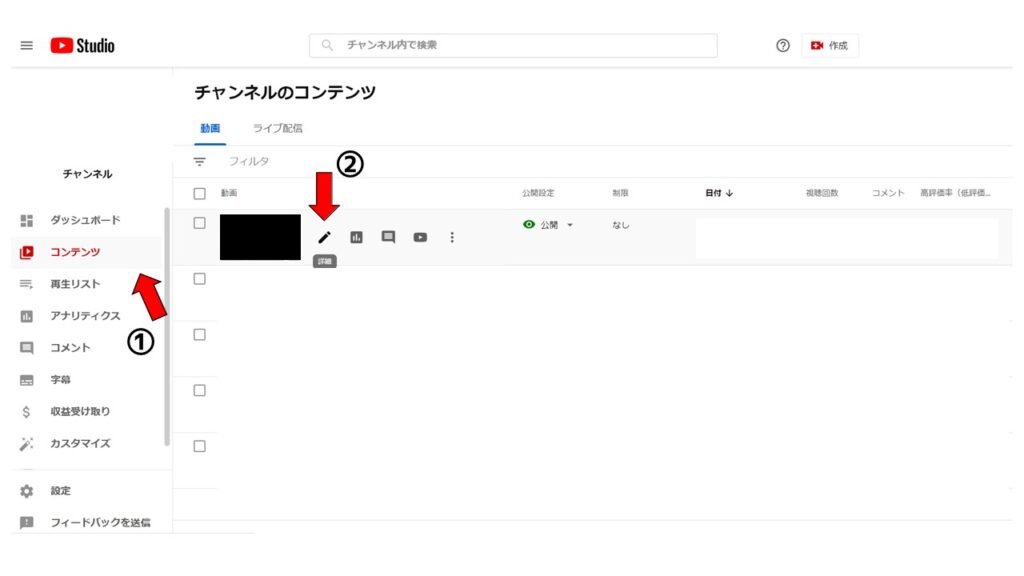
サムネイルをアップロード
サムネイルの項目の「その他メニュー」から「変更」をクリックし、PCから変更したいサムネイルを選択します。
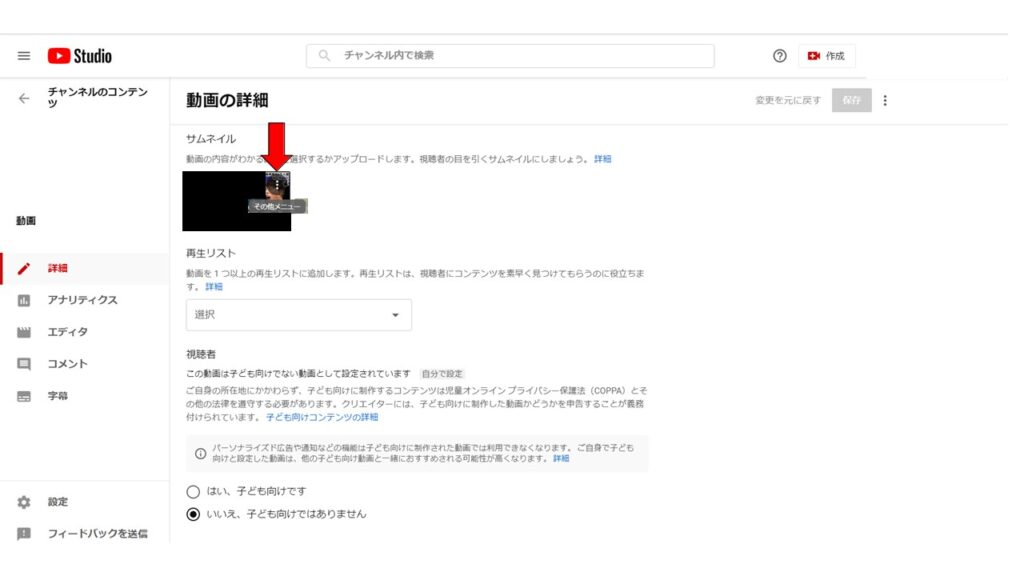
まとめ
今回はサムネイルの重要性や再生回数を伸ばすサムネイル作成のポイント、制作ツールや規格、設定方法について説明しました。
動画の再生回数を左右するサムネイルはYouTubeチャンネルを運用するにあたって重要な要素の一つです。ぜひ本記事を参考に魅力的なサムネイルを作成してみてください。

早稲田大学先進理工学部応用物理学科を首席卒業後、同大学院を修了。大学院在学中に開始した「ブレイクスルー佐々木」チャンネルにて、登録者を90万人まで増やし、教育系YouTuberとして台頭。2020年10月に株式会社Lugiaを創業し、YouTubeなどのWebを活用したコンサルティング事業を行う。