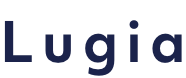2022.01.06
【初心者向け】伸びるYouTubeチャンネルの作成方法と初期設定を徹底解説|YouTubeを伸ばすコツも紹介
インターネット及びスマートフォンの普及により、世界最大級の動画プラットフォームであるYouTubeはそのユーザーを年々増やしています。
YouTubeのユーザー調査結果の報告会「Broadcast 2020」では、日本国内の月間ユーザー数が6500万人以上に及び、動画サービス利用者の74%がYouTubeの利用が増加していることを調査結果として発表しました。
またユーザー増加のあおりを受け、自社メディアとしてYouTubeチャンネルを開設する企業も年々増加しています。
そのような状況下で、競合他社がYouTubeにおけるポジションを獲得する前に早めにYouTubeをビジネス活用していきたいと考えている企業の担当者様もいらっしゃるかと思われます。
そこで、今回は実際にYouTubeチャンネルを開設する方に向け、チャンネルの作成方法や必要な初期設定に関して各要素網羅して解説しました。
また特に気になる方も多いと思われる「YouTubeチャンネルを伸ばすための設定」に関してもポイントごとに解説するので、ぜひ参考にしてみてください。
YouTubeチャンネルの作成手順
本章ではYouTubeチャンネルの作成方法を解説します。
Googleアカウントの作成
YouTubeチャンネルを作成するためにはまずGoogleアカウントを作成する必要があります。
Googleアカウントは「Googleアカウントの作成」から名前やパスワード等必要事項を指示に従って記入していくことで簡単に作成することができます。
YouTubeチャンネルの作成
Googleアカウント作成後、実際にYouTubeチャンネルを作成していきます。
が、その前に前提知識となるYouTubeチャンネルの種類について解説します。
YouTubeチャンネルはデフォルトアカウントのチャンネルとブランドアカウントのチャンネルの2種類が存在します。それぞれの特徴は以下の通りです。
- デフォルトアカウント
Googleアカウント1つにつき1つだけ作成できるYouTubeアカウント。チャンネル名がGoogleアカウントの姓名と同じ設定になる。複数人による管理が不可。 - ブランドアカウント
Googleアカウント1つにつき200個まで作成できるYouTubeアカウント。チャンネル名が自由に設定できる他、複数のチャンネルオーナーや管理者を設定可能。
YouTubeチャンネルを運用する場合は、チャンネル名を自由に設定可能かつ複数の管理者を設定できるブランドアカウントがおすすめです。
今回はデフォルトアカウントの作成方法と、ブランドアカウントの作成方法どちらも解説します。
◆ デフォルトアカウントの作成
対象のGoogleアカウントにログインした状態で、YouTubeにアクセスします。
アクセス後、画面右上のアイコンをクリックして対象のGoogleアカウントにログインしていることを確認後、「チャンネル作成」をクリックします。
※この時、別のGoogleアカウントでログインしていた場合は「アカウントを切り替える」から対象のGoogleアカウントをクリック、表示された選択肢に無い場合は「アカウントを追加」からGoogleアカウントを追加します。
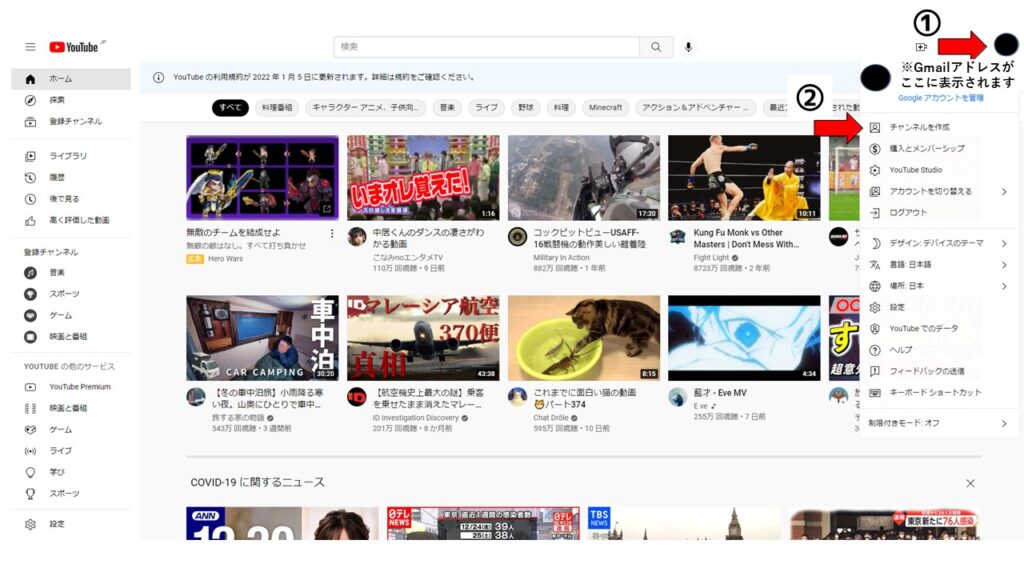
その後、メッセージに従って詳細情報(Googleアカウントの名前と写真)を確認し、チャンネルの作成をします。
◆ ブランドアカウントの作成
次にブランドアカウントの作成方法について解説します。
同じく対象のGoogleアカウントにログイン後、画面右上のアイコンをクリックして対象のGooglaアカウントにログインしていることを確認後、「設定」をクリックします。
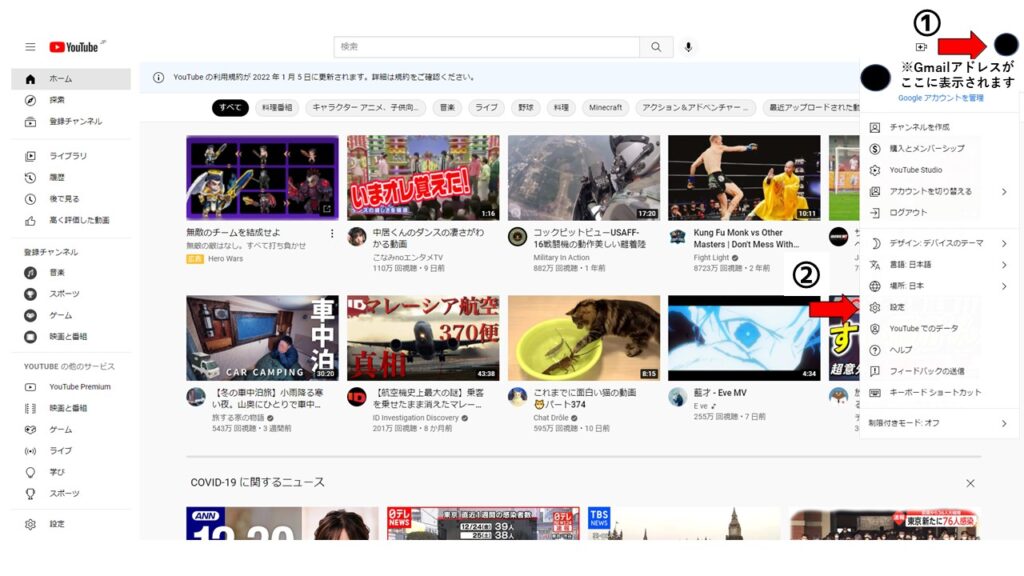
次に、画面中央の「チャンネル」の「チャンネルを追加または管理する」をクリックします。
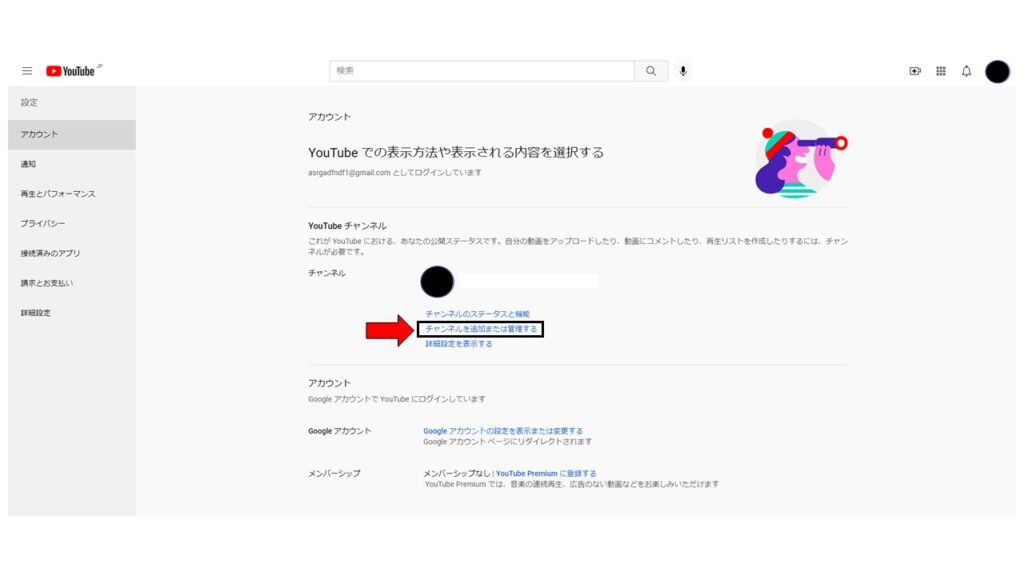
クリック後、以下の画面の「チャンネルを作成」をクリックし、遷移先の画面でチャンネル名を入力すればブランドアカウントのチャンネルが作成できます。
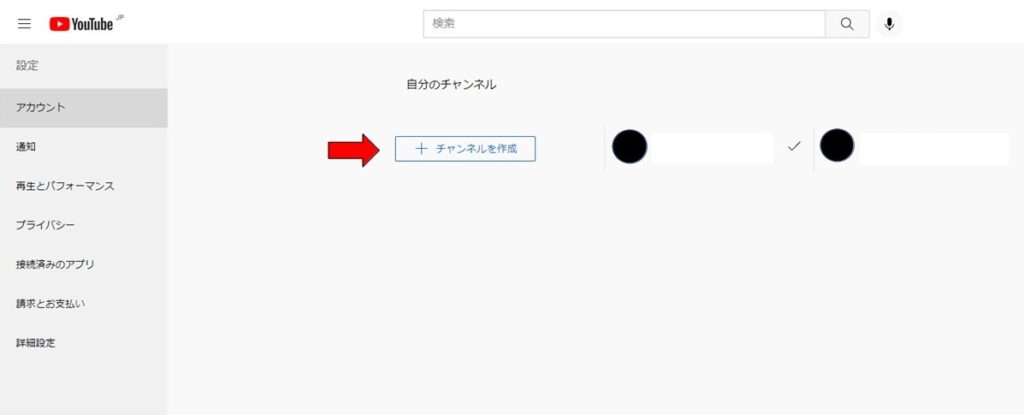
なお、上記のチャンネル管理画面は「アカウントのチャンネル一覧」からも直接アクセス可能です。
YouTubeチャンネルの設定
YouTubeチャンネルを作成した後は、チャンネルの諸要素に関する設定を行う必要があります。
そこで、本章では各設定事項に関して、その設定方法とチャンネルの伸びに関わるポイントを詳細に解説します。
チャンネル名
チャンネル名とはYouTubeチャンネルの名称を指し、チャンネルアイコンの横に表示されます。
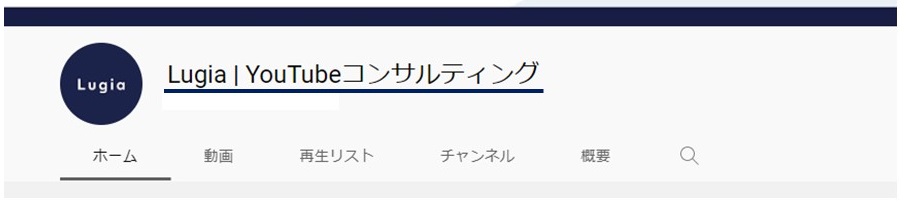
◆ 設定方法
対象のYouTubeアカウントでログイン後、YouTubeにアクセスして画面右上のアイコンをクリックします。クリック後、出てきたタブの中の「YouTube Studio」をクリックします。
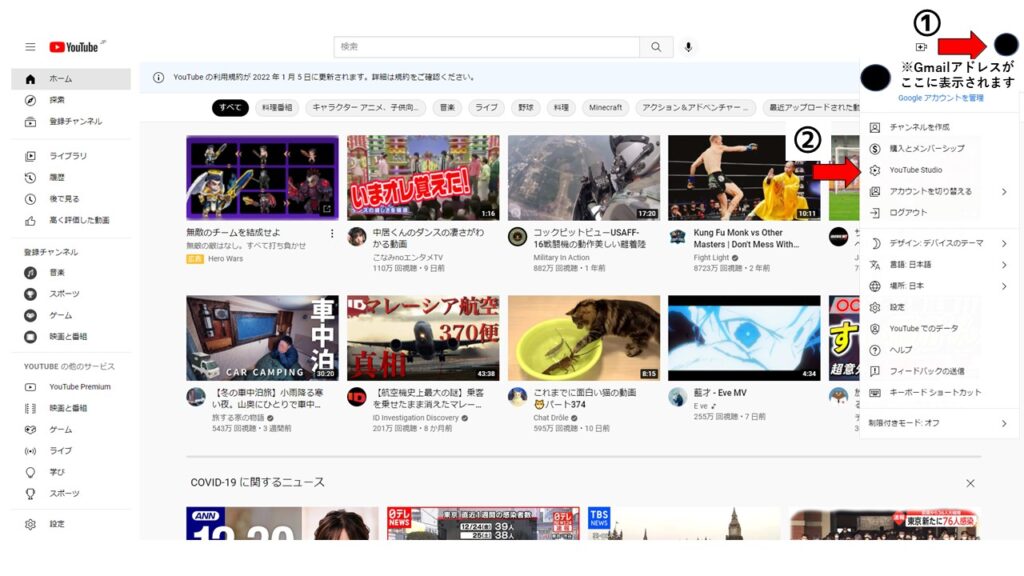
YouTube Studioにアクセス後、画面左にあるタブの中の「カスタマイズ」をクリックします。そして、遷移した画面上部タブの「基本情報」を選択し、チャンネル名の右にあるペンマークをクリックし、名前を編集します。
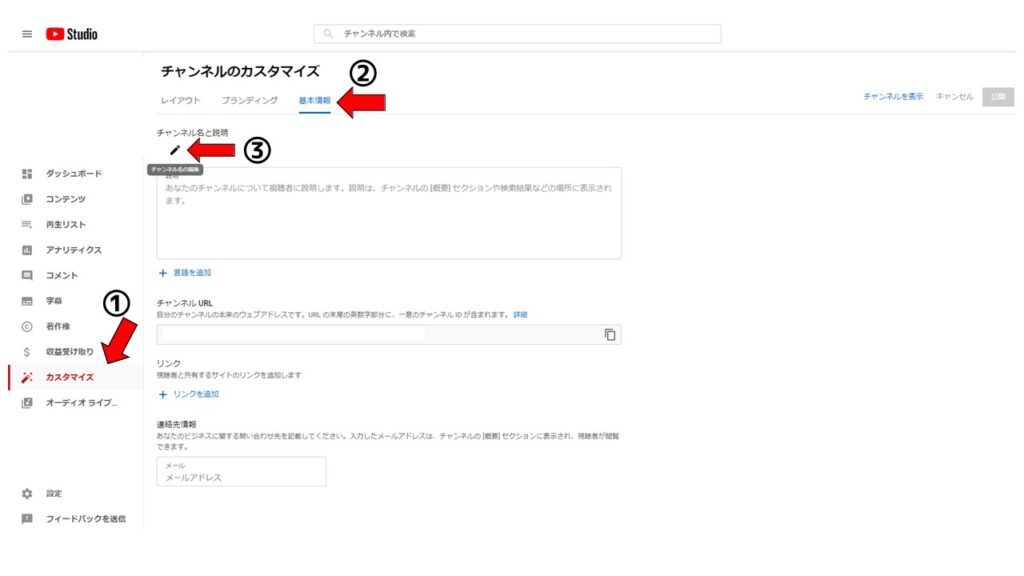
◆ チャンネルを伸ばすためのポイント
チャンネル名を設定する上で、押さえておくべきポイントを以下に3つにまとめました。
考案する際にはぜひ参考にしてみてください。
- 被っているチャンネル名がないか確認する
チャンネル名が被っているとYouTubeやGoogle等の検索表示において他YouTubeチャンネルと競合してしまう可能性があります。 - わかりやすいチャンネル名にする
何について発信しているかどうか一目で連想できるようなチャンネル名であれば、その発信内容を求めている視聴者からの期待感を勝ち取ることができ、チャンネル登録に繋がります。 - YouTube検索で狙いたいキーワードを入れる
狙いたいキーワードを入れることでYouTube内検索からの動画再生やチャンネル登録に繋がりやすくなります。
プロフィール画像
プロフィール画像とはYouTubeチャンネルを表すアイコンに設定される画像を指し、チャンネル名の左に表示されます。

◆ 設定方法
対象のYouTubeアカウントでログイン後、YouTubeにアクセスして画面右上のアイコンをクリックします。クリック後、出てきたタブの中の「YouTube Studio」をクリックします。
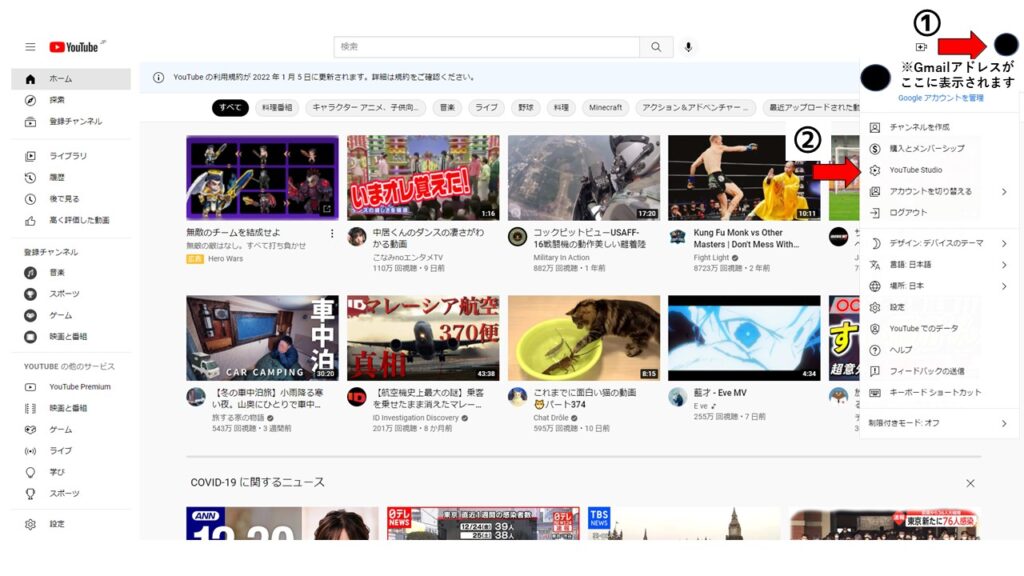
YouTube Studioにアクセス後、画面左にあるタブの中の「カスタマイズ」をクリックします。そして遷移した画面上部タブの「ブランディング」を選択し、項目「写真」の「アップロード」から設定したい画像をアップロードします。
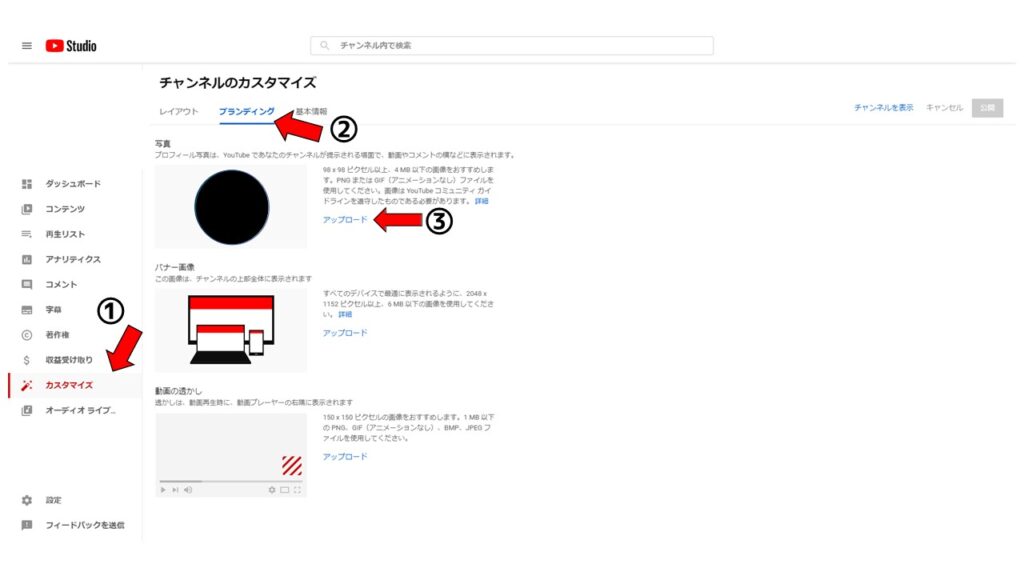
◆ 画像の規格
プロフィール画像の規格は以下です。
- 解像度:800×800 推奨
- ファイル形式:JPG, GIF, BMP, PNG
- 画像サイズ:4MB以下
◆ チャンネルを伸ばすためのポイント
プロフィール画像にはチャンネルの発信内容がわかるような画像やチャンネル全体のイメージカラーを用いることでアイコンからチャンネル内容を想起してもらいやすくなり、エンゲージメントの向上が期待できます。
また演者を起用するチャンネルでは、演者の写真を使用することで信用度向上が期待できます。
YouTubeチャンネルアート
YouTubeチャンネルアートとは、YouTubeのチャンネルページ上部に表示される比較的大きな画像です。「YouTubeヘッダー」や「バナー画像」とも呼ばれます。
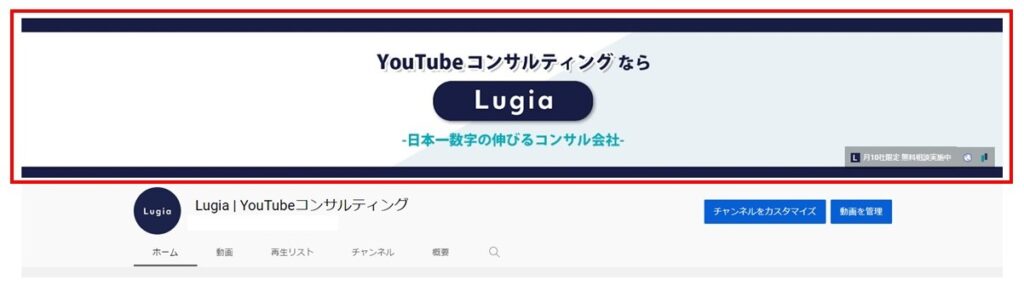
◆ 設定方法
対象のYouTubeアカウントでログイン後、YouTubeにアクセスして画面右上のアイコンをクリックします。クリック後、出てきたタブの中の「YouTube Studio」をクリックします。
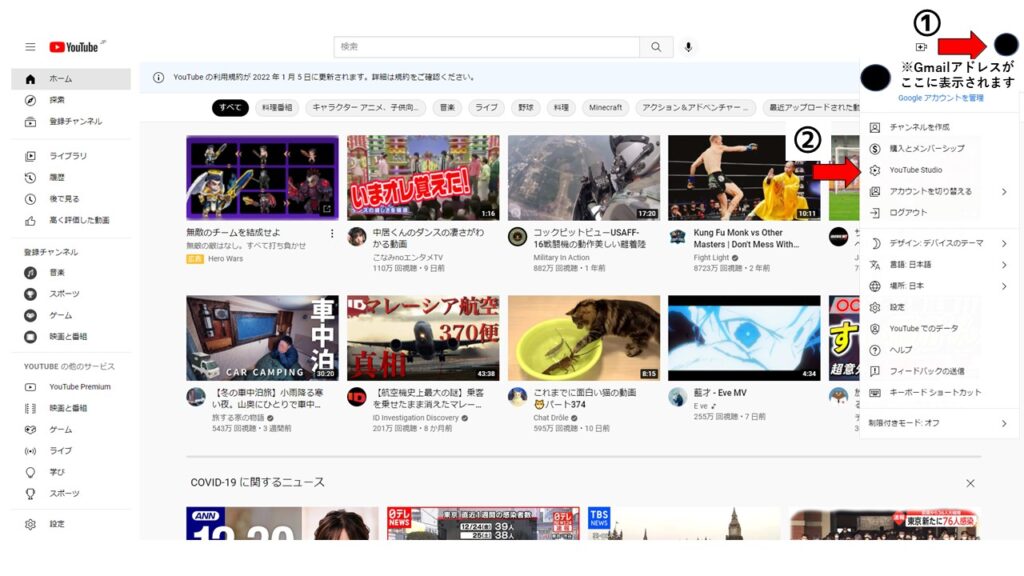
YouTube Studioにアクセス後、画面左にあるタブの中の「カスタマイズ」をクリックします。そして遷移した画面上部タブの「ブランディング」を選択し、項目「バナー画像」の「アップロード」から設定したい画像をアップロードします。
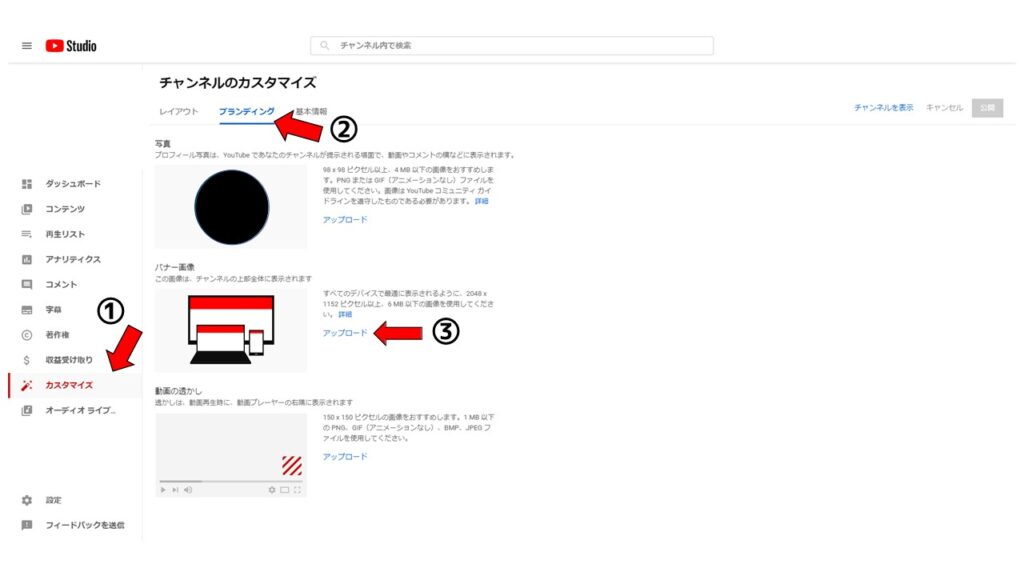
◆ 画像の規格
YouTubeチャンネルアート画像の規格は以下です。
- 解像度:2048×1152 (最小アップロードサイズ)
- ファイル形式:JPG, GIF, BMP, PNG
- 画像サイズ:6MB以下
- アスペクト比:16:9
なお、YouTubeチャンネルアートは以下の画像のようにユーザーが視聴する端末によって表示される領域が異なります。
チャンネル名やロゴなどの大事な要素は最小サイズに収まるようにデザインしましょう。
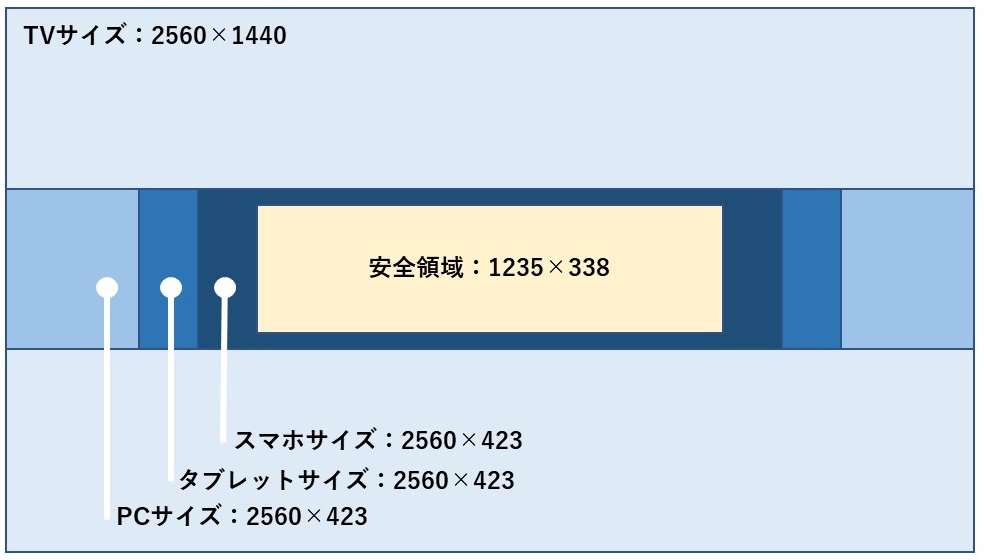
◆ チャンネルを伸ばすためのポイント
YouTubeチャンネルアートにはチャンネル全体のイメージカラー等を利用することでブランディングに繋がり、視聴者に印象付けることができます。
また、広く画像を利用できるので、投稿時間等の重要な情報を提示することも効果的な手段の一つです。
チャンネル概要
チャンネル概要とは、YouTubeチャンネルについての概要を記載する場所で、以下の画像の位置に表示されます。チャンネルに関する説明のほか、連絡先情報や外部リンクを掲載することが可能です。
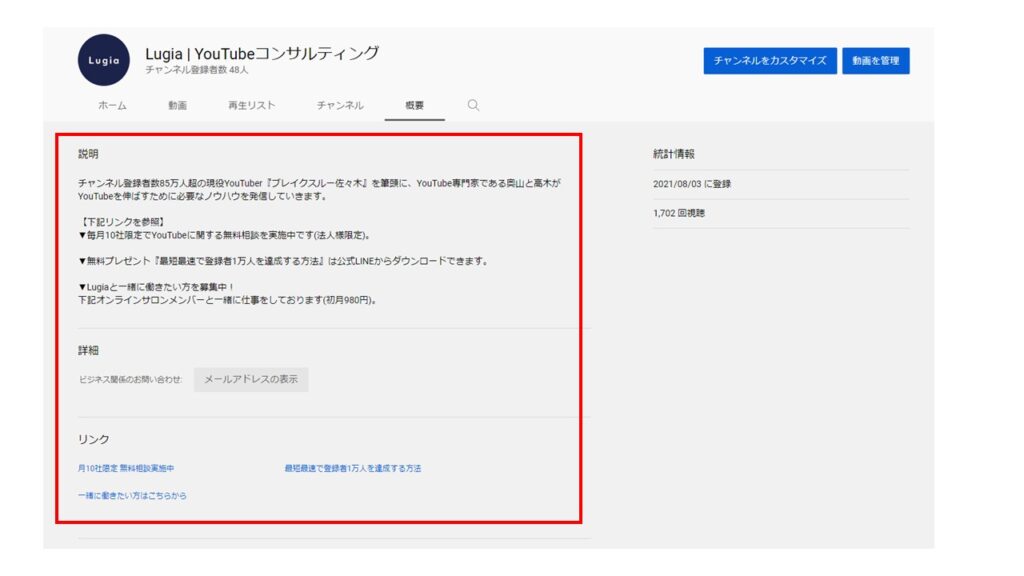
◆ 設定方法
対象のYouTubeアカウントでログイン後、YouTubeにアクセスして画面右上のアイコンをクリックします。クリック後、出てきたタブの中の「YouTube Studio」をクリックします。
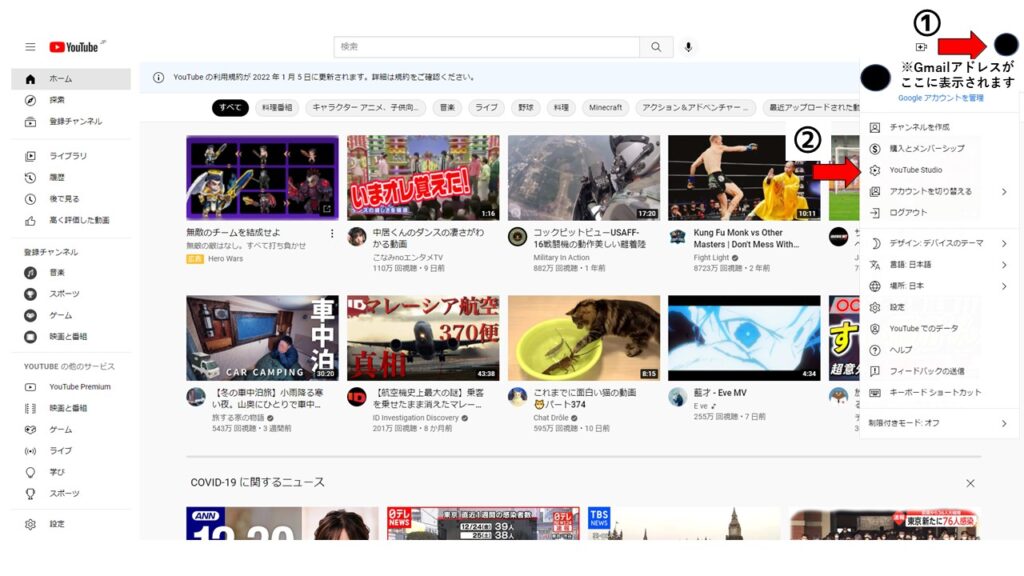
YouTube Studioにアクセス後、画面左にあるタブの中の「カスタマイズ」をクリックします。そして遷移した画面上部タブの「基本情報」を選択し、各要素を記入します。
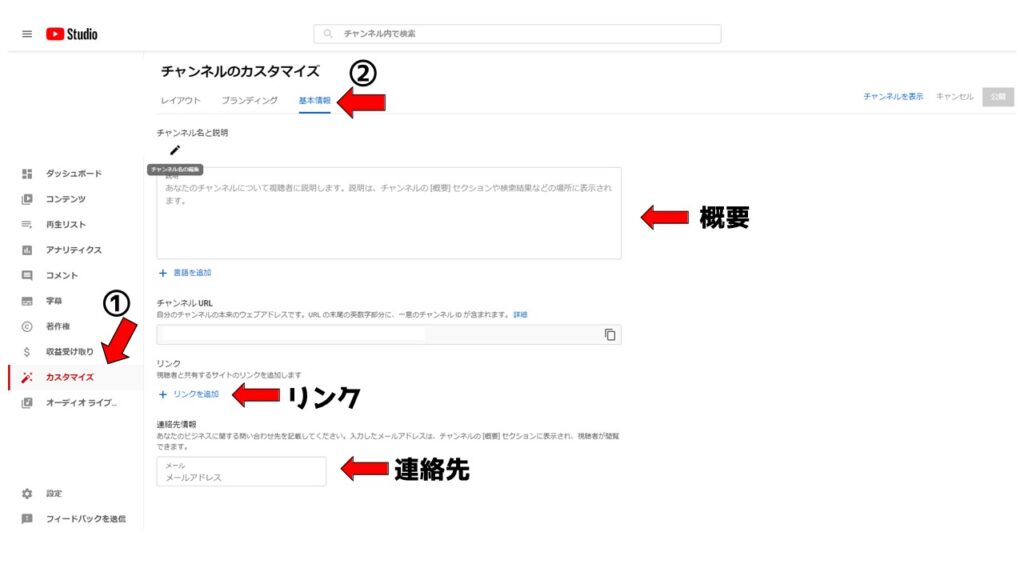
◆ チャンネルを伸ばすためのポイント
チャンネル概要欄を疎かにしているYouTubeチャンネルも多いですが、丁寧に記述することでチャンネルの概要が正確に視聴者に伝わるため、可能な限りしっかりと記入することをおすすめします。
特に会社が運営している場合は会社の情報、演者がいる場合は演者の経歴を記入すると信用度向上が期待できます。
また、外部リンクに関して、自社メディアのURLを登録することによって、YouTubeから他媒体に視聴者を誘導することができます。
YouTubeチャンネルの詳細設定
今まで説明した基本的な設定以外に、YouTube Studioの「設定」からチャンネルに関するより細かな設定をすることができます。
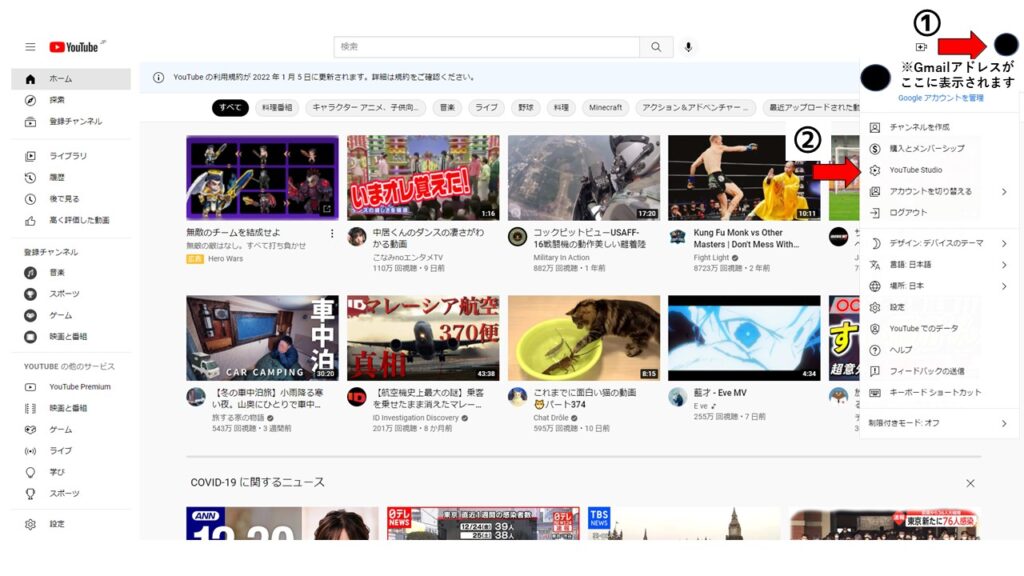
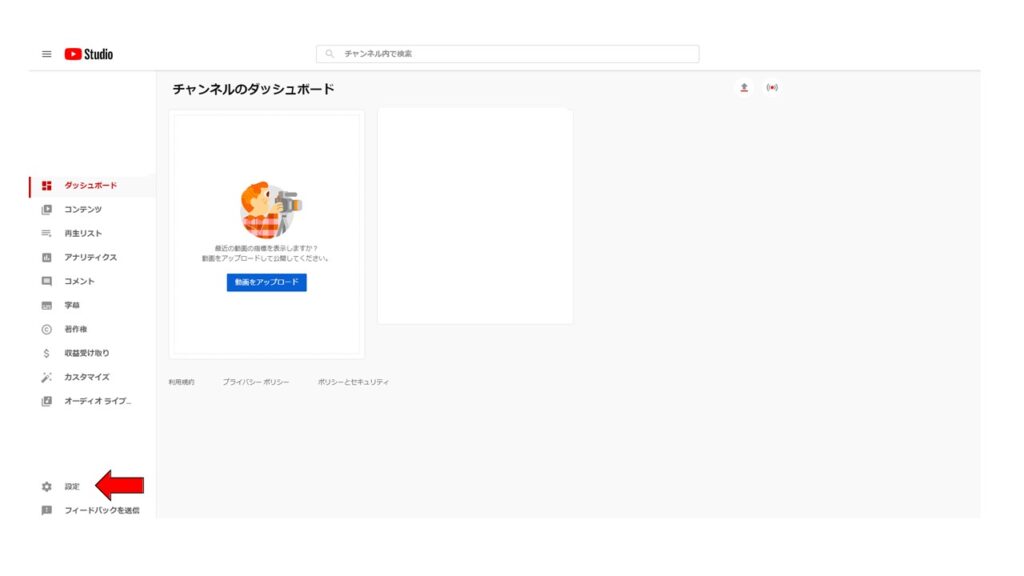
◆ 全般
ここでは通貨の単位を設定します。YouTubeチャンネルでは広告収益を得る際の通貨単位や、アナリティクスの表示に影響します。特にこだわりが無ければ、「JPY-日本円」としておくのが良いです。
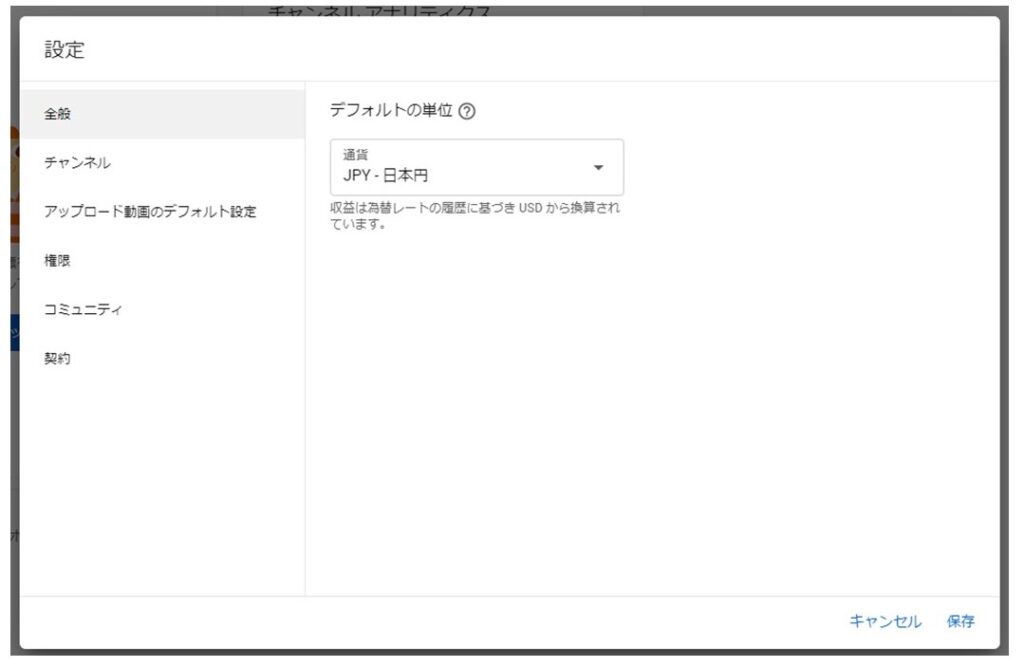
◆ チャンネル
ここでは『基本情報』『詳細設定』『機能の利用資格』という3種類の設定項目があります。
それぞれについて説明していきます。
『基本情報』では居住国とチャンネルのキーワードを設定します。
特に問題なければ居住国に「日本」を選択し、キーワードはチャンネルのテーマに沿った単語をいくつか記入するのが良いです。
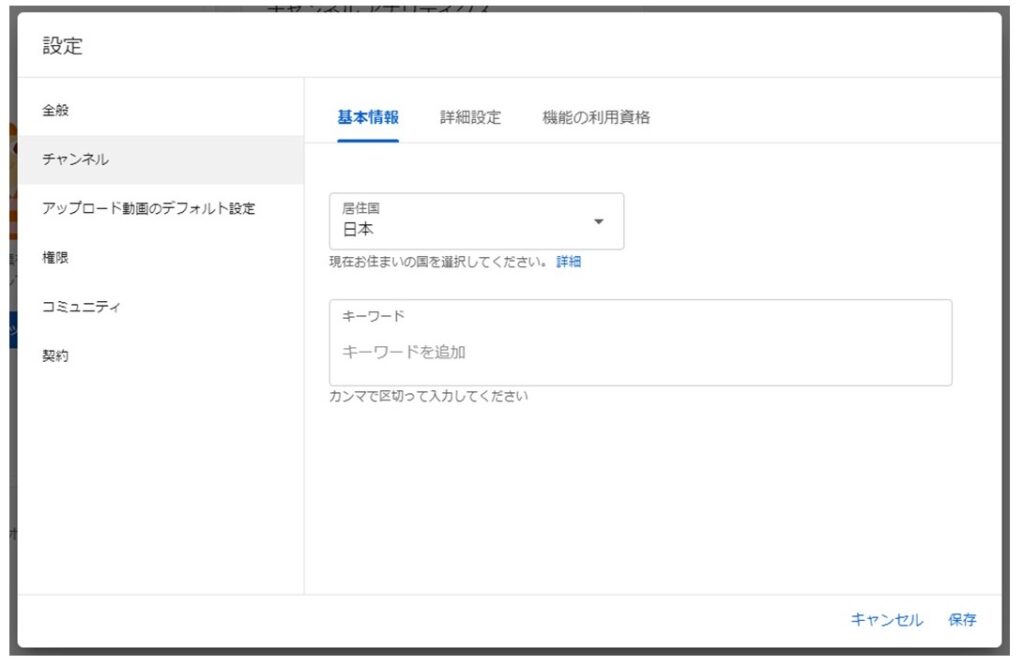
『詳細設定』では「子供向けとして設定するか否か」「自動字幕起こしの不適切な表示に関する設定」「チャンネル登録者数を表示するか否か」「パーソナライズ広告を表示するか否か」を設定します。
各項目デフォルトの設定で問題はないですが、運用するチャンネルの方針に従って設定をしておきましょう。
以下の画像内に設定例を挙げておきます。
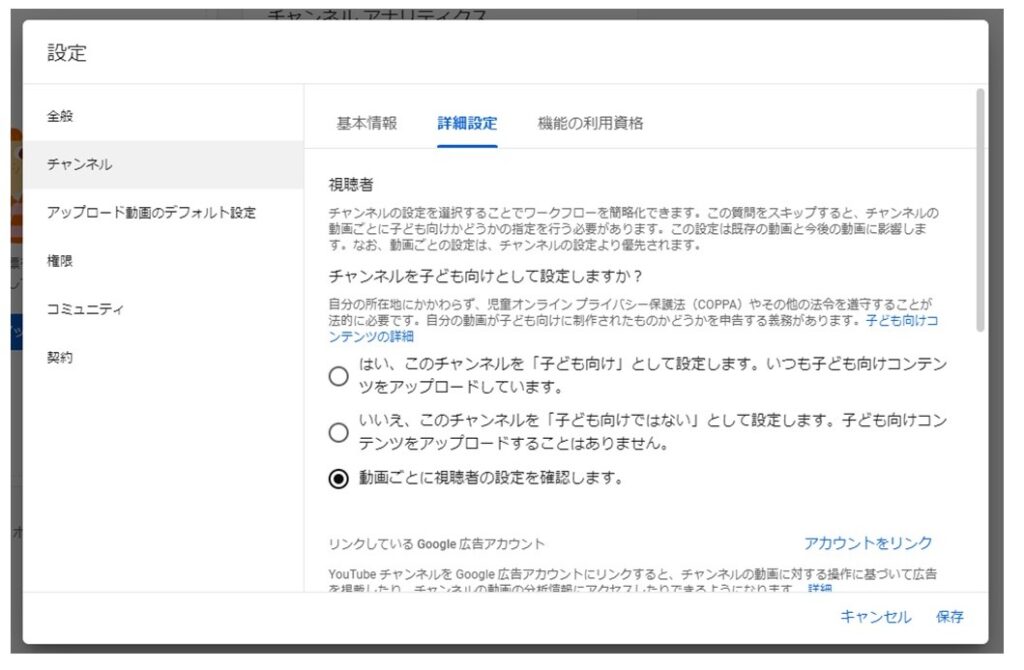
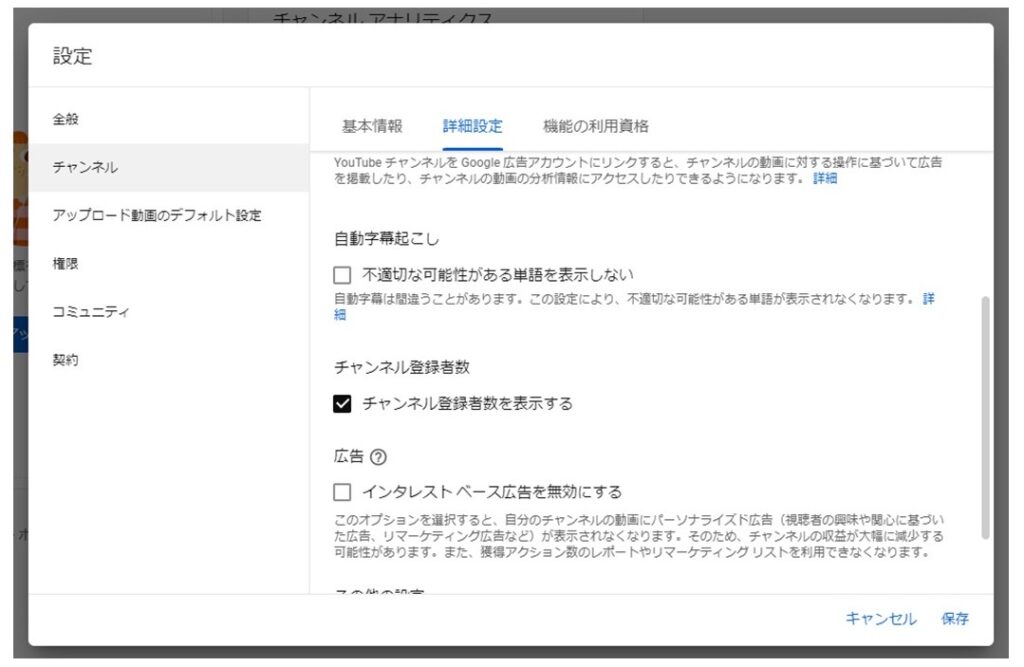
『機能の利用資格』では利用可能な機能を確認することができます。また、15分を超える動画の投稿やカスタムサムネイルの設定、ライブ配信等の項目に関しては電話番号による認証手続きが必要であり、『機能の利用資格』の「スマートフォンによる確認が必要な機能」から手続きが可能です。
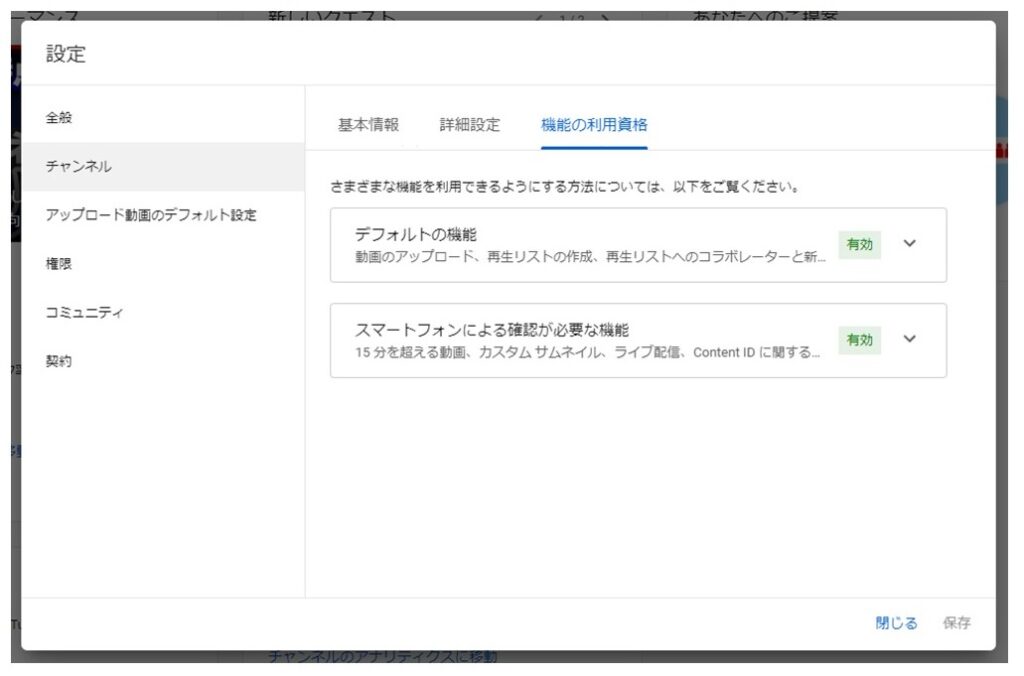
◆ アップロード動画のデフォルト設定
ここでは『基本情報』『詳細設定』の2種類の設定項目があります。
それぞれについて説明していきます。
『基本情報』では動画のタイトル、概要欄、公開設定のデフォルト設定を指定することができます。
ここでデフォルトの表記を設定しておくことで、動画の投稿する際に改めて各要素を設定する手間を省くことができます。
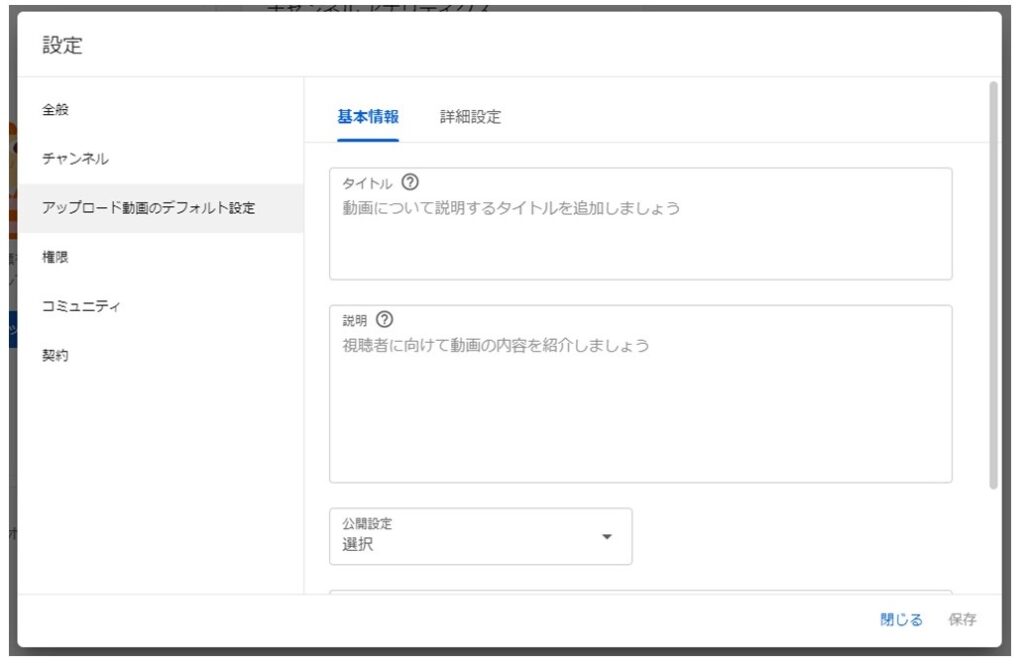
『詳細設定』では「チャプターの自動生成を行うか否か」「ライセンス」「カテゴリ」「言語とキャプション」「コメントの表示」「動画の評価をユーザーに表示するか否か」に関して設定を行うことができます。こちらも運用するチャンネルの方針に従って設定をしておきましょう。
「コメントの表示」に関してはコメントを全て許可するかあるいは保留して確認するか等を設定することができます。
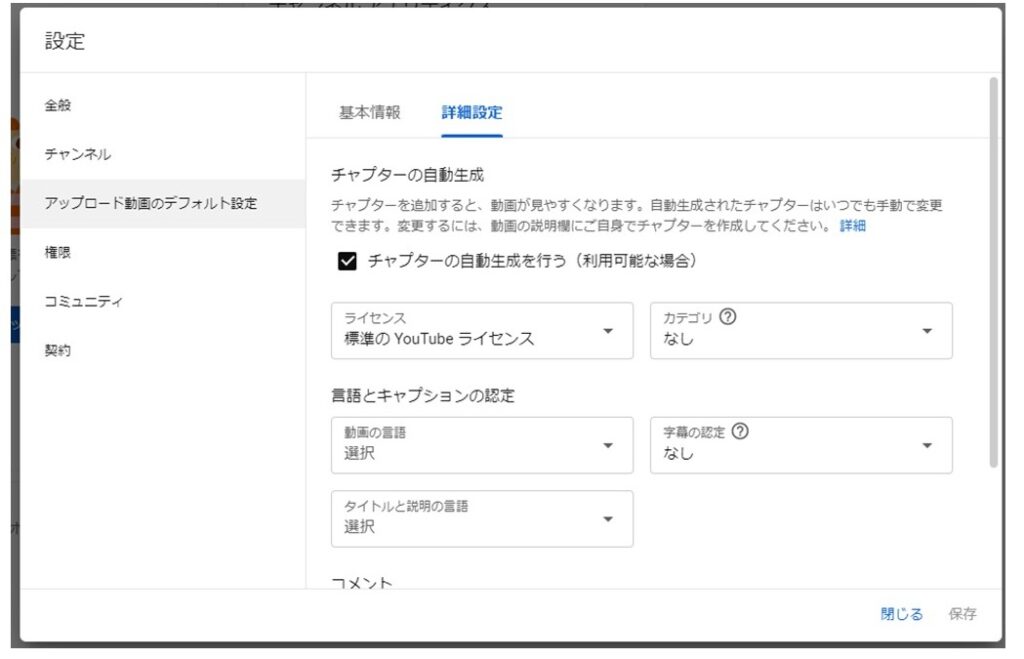
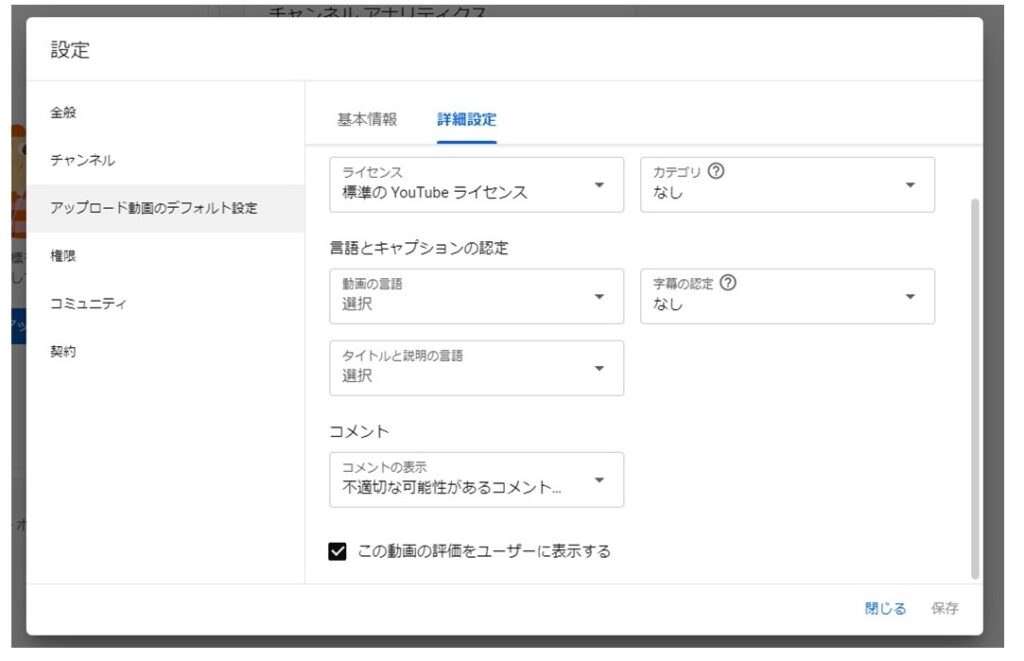
◆ 権限
ここではチャンネルの権限の追加や変更を行うことができます。
YouTubeチャンネルを運営するにあたって、共同で行う人がいる場合は右上の「招待」からメールアドレスを入力し、アクセス権を設定して招待しましょう。
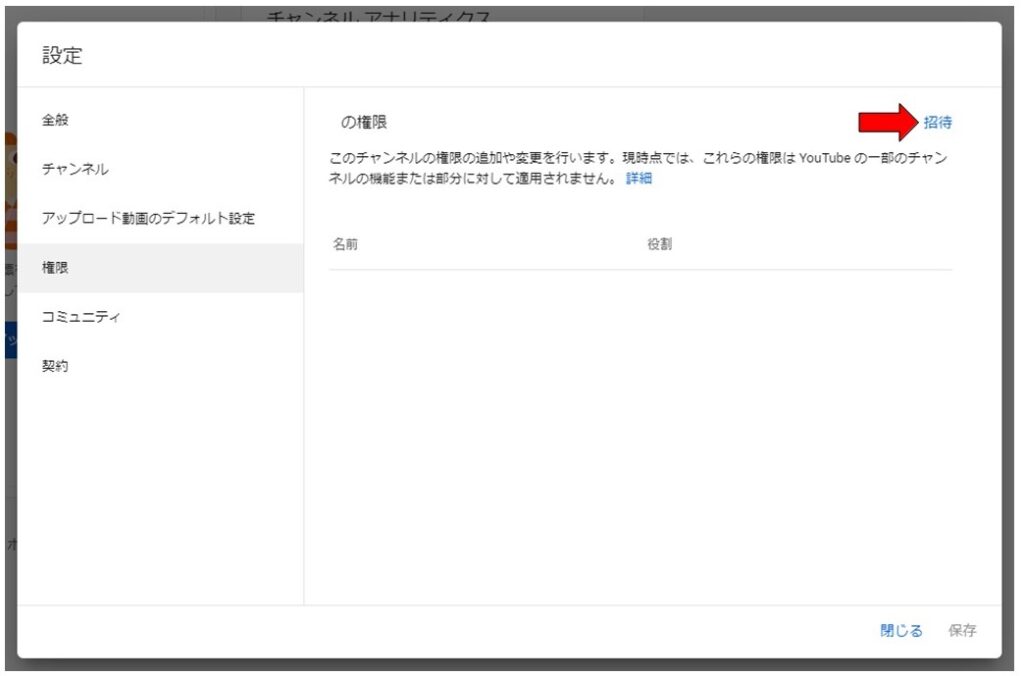
◆ コミュニティ
ここでは『自動フィルタ』『デフォルト』の2種類の設定項目があります。
それぞれについて説明していきます。
『自動フィルタ』では「モデレーターの追加・削除」「承認済みのユーザーの追加・削除」「非表示のユーザーの追加・削除」「ブロックする単語の追加・削除」「リンクをブロックするか否か」を操作・設定できます。モデレーター、承認済みのユーザー、非表示のユーザーはそれぞれ以下のようなを指します。
- モデレーター
チャンネル管理者以外にチャットやコメントを管理する役割を持つユーザーを意味し、配信内のチャットを非表示にしたりコメントを削除したりすることが可能。 - 承認済みユーザー
ブロックするリンクや単語、不適切なコンテンツが含まれる可能性のあるコメントやチャットであっても自動的に公開されるユーザー。 - 非表示のユーザー
コメントやチャットが全て非表示となるユーザー。
以上の設定は対象となるユーザーのYouTubeチャンネルURLを記入することで、設定が可能です。
それぞれ運用するチャンネルの方針に従って設定をしておきましょう。
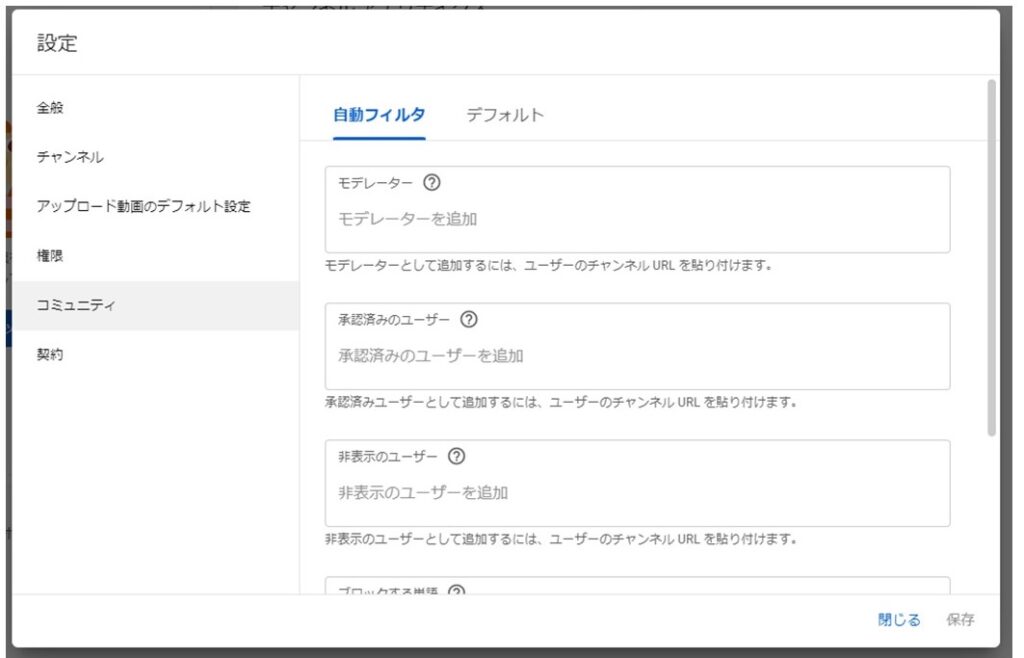
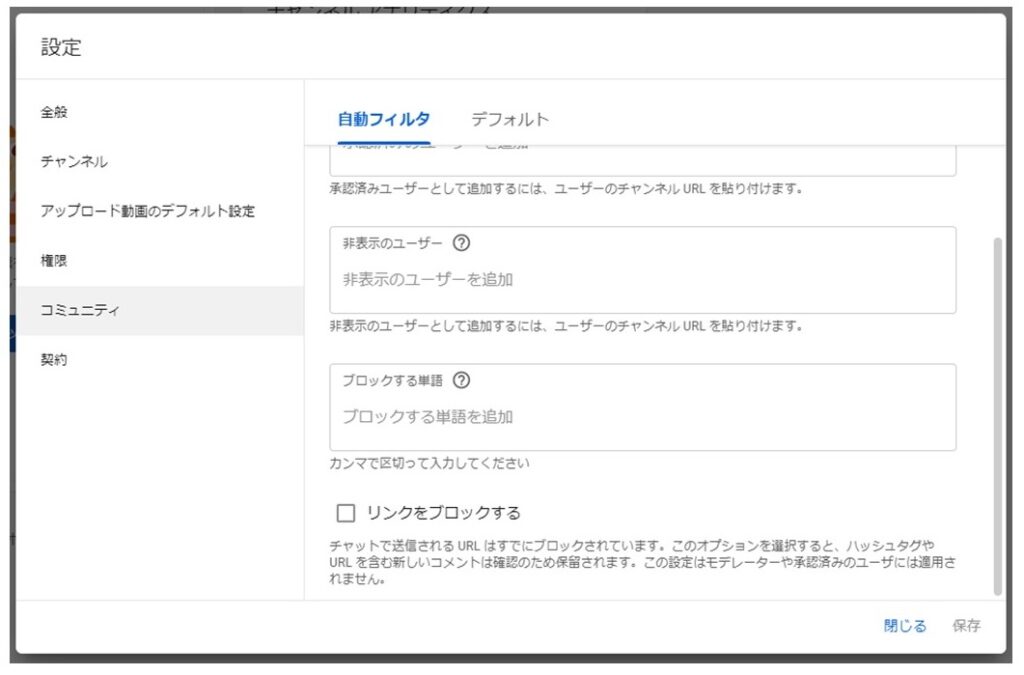
『デフォルト』では動画についてコメントへの対応やチャットメッセージの確認に関する設定ができます。
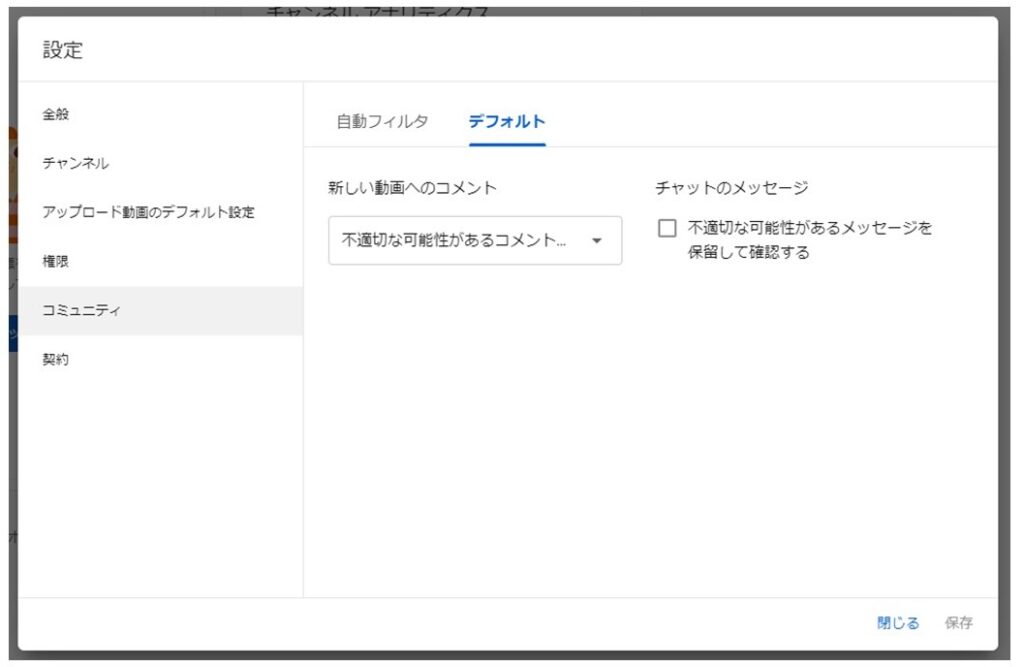
◆ 契約
ここではYouTubeの契約に関する諸事項を確認することができます。
なお、チャンネル作成時には特に設定事項はありません。
まとめ
今回はYouTubeチャンネルの作成方法と初期設定方法を解説しました。YouTubeチャンネルを運用するにあたって、チャンネル作成と初期設定は避けて通れない道の一つです。特に設定に関しては項目が多く、疎かになりがちです。
YouTubeチャンネルを新しく運用する際は、ぜひ今回の記事を参考にチャンネル作成を行い、そして戦略的に各要素の設定を行ってみてください。

早稲田大学先進理工学部応用物理学科を首席卒業後、同大学院を修了。大学院在学中に開始した「ブレイクスルー佐々木」チャンネルにて、登録者を90万人まで増やし、教育系YouTuberとして台頭。2020年10月に株式会社Lugiaを創業し、YouTubeなどのWebを活用したコンサルティング事業を行う。