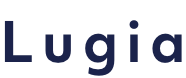2022.05.11
YouTubeにアップロードした動画の画質が悪い原因と対処法を解説
近年、多くの企業が集客手法の1つとしてYouTubeを活用しています。しかし「動画をアップロードしたけど画質が低い」と悩まれる方も多いのではないでしょうか?
YouTubeに投稿した動画が低画質なのには必ず原因があります。
そこで本記事では、アップロードした動画の画質が悪い原因と対処法、そして高画質動画をアップロードする方法について解説していきます。
目次
YouTube動画の画質とは?

普段から「画質が良い・悪い」と表現しますが、そもそも画質が何を示すかについて知らない方は多いといえるでしょう。YouTube動画においても画質は重要な要素となるため、まずは画質の基本知識について紹介していきます。
画質の基本要素
結論からいうと、画質の良し悪しは「画像を見た人」が決める内容となり、明確な基準はありません。例えば画像のきめ細かさで判断する人もいれば、画像の発色の良さから判断する人もいます。
しかし一般的には画像の密度を示す「解像度」を基準とすることが多いでしょう。そこで本記事では画像の基本要素である以下の2つから、画質について解説していきます。
- 画素数
- 解像度
画素数
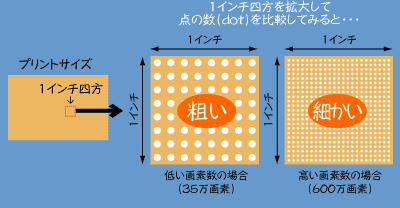
(引用:https://www.kitamura.jp/photo/kihon/0611/06_111.html)
画像は小さな点であるピクセルが集合した形となり、ドット絵のような仕組みになります。そして画素数とは、1画面に表示されるピクセル数のことです。
画面に表示されるピクセルが多ければ多いほど画素数は高くなり、映し出される画像は鮮明で「画質が良い状態」となります。このようにピクセルを用いた表現方法は「ビットマップ画像」と呼ばれ、JPGやPNGなどの形式が代表例です。
また画質が悪くなる要素として、ビットマップ画像の拡大が挙げられます。
ビットマップ画像を拡大するとピクセルごと大きく映し出されるため、結果的に画像は粗くなってしまうことが欠点です。そのため画素数を高くすることで拡大時にも画質を維持でき、画像の鮮明さを保つことが可能となります。
解像度

(引用:https://www.wave-inc.co.jp/data/basic/px.html)
解像度とは、画像の密度を示した値のことです。表記方法には以下の2種類があります。
- 横と縦の値で表記:720×480など
- dpi(dot per inch)で表記:1080dpiなど
横と縦の値で表記する方法は「画面解像度」と呼ばれ、ディスプレイ上の画像サイズをピクセル数を使って表しています。対してdpiでの表記は、1インチ(2.54センチ)幅におけるドットの密度を表した方法です。
解像度が高ければ綺麗な映像を映し出せますが、その分ファイルサイズは大幅に大きくなります。そのためYouTubeに動画をアップロードする時間や、データ転送にかかる時間が長くなる点には注意をしましょう。
解像度の種類
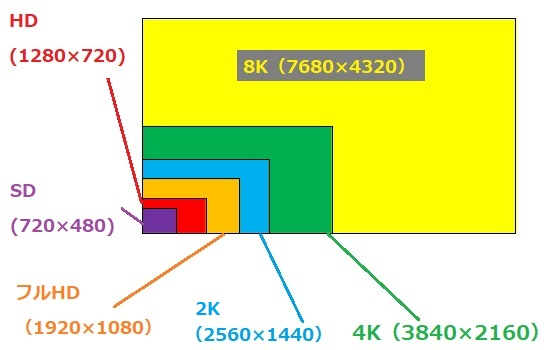
(引用:https://appli-world.jp/posts/16677)
解像度にはさまざまな種類があり、動画として活用されるのは以下になります。
- 256×144(144p)
- 427×240(240p)
- 640×360(360p)
- 720×480(480p:SD)
- 1280×720(720p:HD)
- 1920×1080(FHD・2K)
- 2560×1440(1440p)
- 3840×2160(UHD:4K)
- 7680×4320(SHV:8K)
YouTubeは横長の画面サイズであることから「16:9」比率のワイド基準が主流です。また上記のなかでも240p〜2160pの解像度が推奨されています。
ただし解像度が400p以下になると画像が粗くなるため、基本的には「720×480:480p」以上の解像度で設定しましょう。
YouTubeにアップロードした動画の画質が悪い原因と対処法
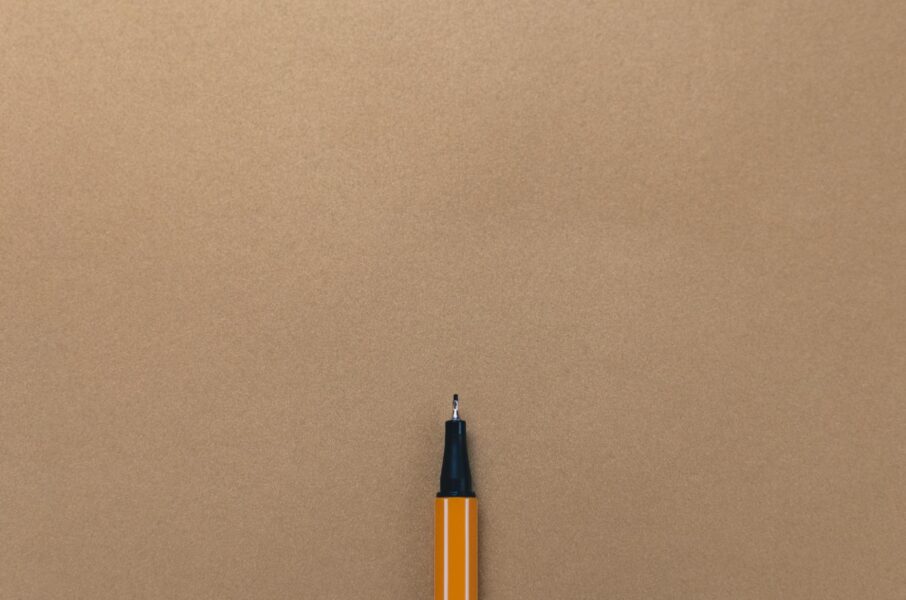
アップロードした動画の画質が悪い場合は、主に以下が原因として考えられます。
- 高解像度処理が追いついていない
- 再エンコードによって画質が落ちている
- 推奨されている設定でエンコードしていない
- 再生時の画質設定が低い
- YouTubeの画質制限
- デバイスやブラウザの問題
各々、解説していきます。
高解像度処理が追いついていない
YouTubeでは作業速度を早めるため、アップロード時は低画質によって処理をすすめる仕組みです。そのため処理中に動画が再生させると、高解像度ではなく低画質の状態で再生されてしまいます。
処理がすべて完了すると通常の画質で再生されるため、対処するにはYouTubeの処理が完了するまで待ちましょう。
また処理時間は以下の要素が影響します。
- 動画の解像度
- 動画の長さ
- フォーマット
- フレームレート
高解像度の動画ほど処理時間は長くなるため、事前に解像度を下げておくと処理も迅速に完了します。
また低画質の状態でユーザーに再生させたくない場合には、動画公開後に「限定公開」の設定をしましょう。限定公開とは、動画のURLを知っているユーザーのみが視聴できる機能です。そのため処理が完了次第、通常の「公開」を行なうと、低画質での再生を避けられます。
再エンコードによって画質が落ちている
YouTubeでは再生時の画質を最適化するため、動画の画質や形式に関わらず、アップロード時にはかならず再エンコードされます。再エンコードとはYouTubeが定めた基準によって、以下の2種類に振り分ける仕組みです。
- avc1:低画質
- vp9:高画質
そのため「avc1」に振り分けられた場合、元の状態に関係なく低画質で再生されるようになります。
高画質で再生されるには「vp9」に振り分けられる必要がありますが、YouTubeでは明確な基準を公開しておりません。ただし以下の要素が関係すると言われているため、解像度に関しては一度見直すようにしましょう。
- チャンネル登録者数が基準以上
- 再生回数が基準以上
- 動画の解像度がフルHD以上
推奨されている設定でエンコードしていない
YouTubeにアップロードする前には、基本的にエンコードという作業を行ないます。エンコードとは動画のファイル形式を変換することを指し、同時に圧縮作業を行うのが一般的です。
YouTubeではエンコードで推奨している設定がありますが、仮に大幅に設定が違っている場合、動画は低画質でアップロードされるため注意をしましょう。
推奨設定はこちら。
- コンテナ(ファイルフォーマット)MP4
- 解像度とアスペクト比 :16:9
- フレームレート:24・25・30・48・50・60fps
- 動画コーデック:H.264
また上記に加えてデータ量を示すビットレートも関係します。ビットレートには以下の3種類があり、それぞれの解像度とフレームワークに応じて、適切なビットレート値が変化する仕組みです。
- SDR(スタンダードダイナミックレンジ)
- HDR(ハイダイナミックレンジ)
- 音声ビットレート
具体的な基準値については「YouTubeヘルプ:アップロードする動画におすすめのエンコード設定」をご確認ください。
再生時の画質設定が低い
YouTubeで動画を視聴する際は、再生者側の画質設定が影響します。そのため高画質でアップロードしても視聴者の画質設定が低い場合は、画質の悪い状態で再生されると認識しておきましょう。
再生時の画質設定を変更するには、以下の手順です。
まずはYouTubeで該当の動画ページを開きましょう。
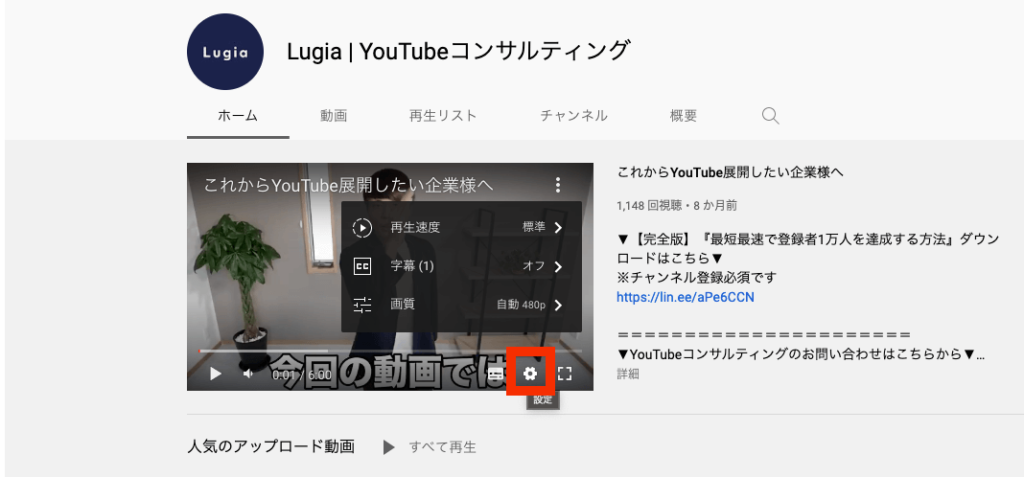
続いて動画下の「歯車アイコン」をクリックし、設定画面を表示します。
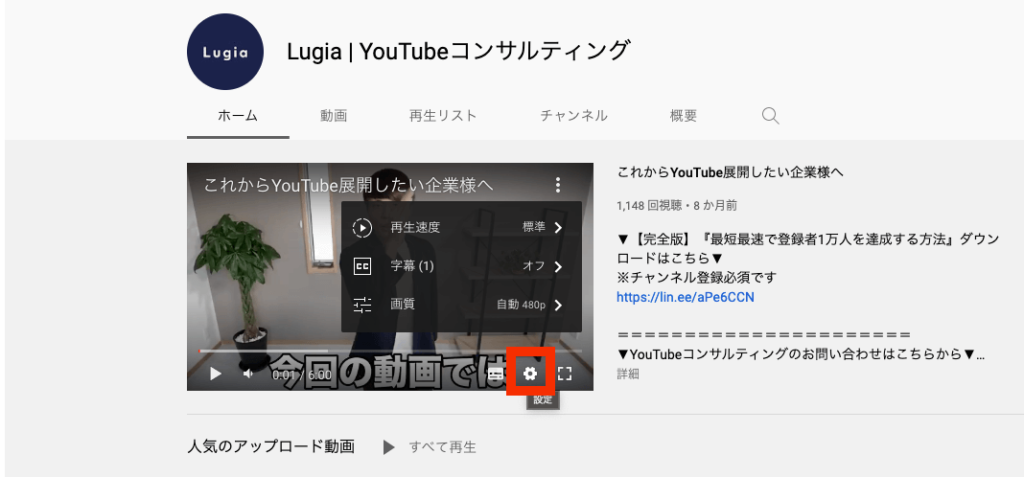
設定画面から「画質」を選択。

画質が一覧で表示されるため、希望の画質を選択すると設定完了です。
YouTubeの画質制限
YouTubeではインターネット回線の混雑緩和を目的に、画質を制限することがあります。近年では2020年の4月頃に、新型コロナウイルスの影響による外出自粛を受け、インターネット回線の交雑を見越した制限がとられました。
通常であればユーザーの接続速度によって再生時の画質は調整されます。例えば高速回線を使用しているユーザーにはデフォルトで高画質の設定が、低速接続を使用しているユーザーにはデフォルトで標準画質の設定といった仕組みです。
しかし画質制限を行っている場合には、どの接続回線でもデフォルトで標準画質の動画が再生されます。そのため高画質で再生したい場合には、視聴時に手動で変更するようにしましょう。
デバイスやブラウザの問題
YouTube動画はさまざまなファイル形式や画質に対応していますが、一部のブラウザでは非対応の可能性があるため注意が必要です。
現状、以下のブラウザでは高画質動画に対応しています。
- Google Chrome
- Safari(MacOSX 10.10以降)
- Firefox(Windows7とMacOSX10.10以降)
- MS Edge
デバイスに入っているアプリが多い場合やブラウザのキャッシュが溜まっていると、通信速度が遅くスムーズな書き出しやアップロードができないことがあります。
またバージョンによって非対応となっていることもあるため、活用しているブラウザが最新版であるかは一度確認しましょう。
YouTubeに高画質動画をアップロードする方法

高画質な動画をアップロードするには、YouTubeの再エンコードで一定の基準を満たすことが重要です。また元から高画質な動画を撮影できれば影響を受けづらいため、撮影環境を整えることも重視しましょう。
ここでは、YouTubeに高画質動画をアップロードする方法を解説していきます。
高画質で撮影できる環境を整える
最初に意識すべきポイントは、高画質で撮影できる環境を整えることです。
YouTubeではアップロード時に再エンコードされるため、そもそも元の動画が高画質でなければ低画質で処理されます。そのため4K対応など性能の高いカメラを使用し、高画質な動画を撮影するようにしましょう。
また撮影後の編集作業も重要となります。例えば誰もが使用できる無料アプリの場合、保存する際に画質が劣化する可能性があり、どんなに高画質で撮影しても無意味な状態となってしまうでしょう。
そのため無料のなかでも高画質な動画に対応している動画編集ソフト、または有料で高性能なソフトを使用し、高画質な状態を維持することが重要です。
2022年におすすめの動画編集ソフトを知りたい方は、こちらの記事をご覧ください。
【2022年最新版】動画制作ツールのおすすめ8選!種類や選ぶときのポイントも解説
動画をフルHDサイズ以上で作成する
YouTubeの再エンコードでは決められた基準にもとづいて高画質と低画質に振り分けられます。高画質に振り分けられるには基準をいくつか満たす必要がありますが、なかでも動画の解像度がフルHD以上で作成することが大切です。
おすすめの解像度とサイズはこちら。
- ウルトラHD(4K):3840×2160(2160p)
- WQHD:2560×1440(1440p)
- フルHD:1920×1080(1080p)
4Kで撮影した動画であれば、再エンコードされたとしても高画質な状態は維持できるといえるでしょう。
ただし4KやWQHDなどの場合、デバイスによっては非対応となる可能性があるため注意が必要です。対してフルHDは基本的にどのデバイスにも対応しているため、多くのチャンネルで活用しているサイズとなります。
高ビットレートの動画を作成する
前述では再エンコードの基準として解像度について紹介しましたが、加えて重要なポイントが高ビットレートの動画を作成することです。ビットレートとは1秒間のデータ量を示し、bpsで表示します。
YouTubeではビットレートが高いほど再エンコード時に高画質となりやすく、WQHD(2560×1440)以上であることが理想のサイズです。
また動きの激しい動画ほどビットレートの高さが求められます。例えば企業の社内教育で使用する研修動画は動きが少ないため、ビットレートは最低限でも綺麗に映るでしょう。しかしスポーツ動画などは動きが激しく、高ビットレートが必要です。
このように作成する動画によっても必要なビットレート値は異なるため、事前に調べてからアップロードしましょう。
YouTube動画を高画質でアップロードする際の注意点

高画質な動画をアップロードする際に注意すべき点は、解像度が高いほどPCの容量が必要となり、アップロードにも時間が発生することです。
確かにYouTubeの再エンコードを考えるのであれば、解像度は高ければ高いほど良いといえるでしょう。しかし4Kや8Kといった高解像度の場合、そもそも視聴ユーザーのデバイスが対応していなければ表示されません。
また動画ファイルが多いとユーザーのデータ通信量が増加するなど、弊害となる要素もあります。
このように投稿側・視聴側の両方に影響する要素があるため、制作する動画によってしっかりと使い分けることが重要です。
YouTube動画の画質が悪い場合は適切な対処を
アップロード動画の画質が低い原因はさまざまですが、基本的には再エンコード時の振り分けが理由といえます。そのためYouTubeが推奨しているサイズや規格を意識し、高画質に振り分けられる動画を制作しましょう。
株式会社Lugiaでは企業様に合わせた企画立案から高画質な動画制作をとおして、YouTubeマーケティングの支援を行っております。
自社YouTubeチャンネルを登録者90万人まで伸ばしたノウハウをもとに、再現性高くYouTubeを伸ばす運用代行事業も展開しております。
毎月10社限定でZoom無料相談も実施しておりますので、まずはお気軽に下記公式LINEよりお問い合わせください。
下記メールアドレスからもお問い合わせ可能です。
info@lugia.jp
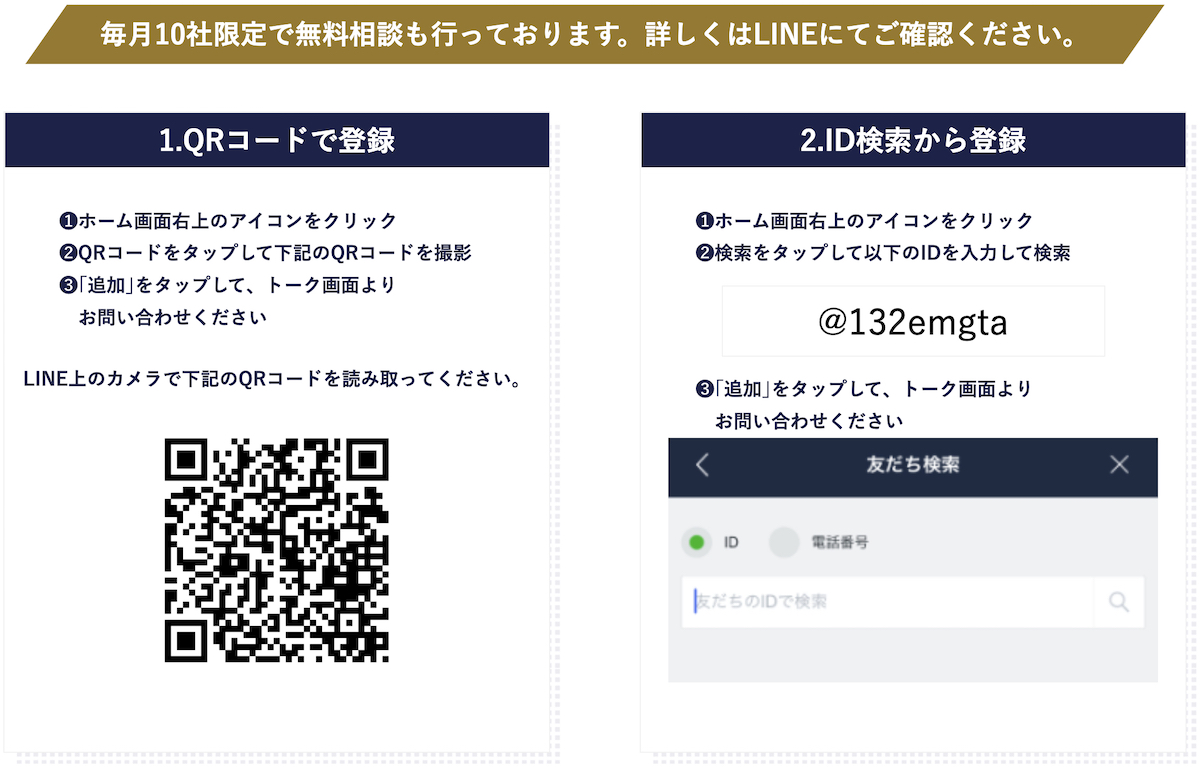

早稲田大学先進理工学部応用物理学科を首席卒業後、同大学院を修了。大学院在学中に開始した「ブレイクスルー佐々木」チャンネルにて、登録者を90万人まで増やし、教育系YouTuberとして台頭。2020年10月に株式会社Lugiaを創業し、YouTubeなどのWebを活用したコンサルティング事業を行う。