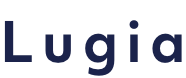2022.01.09
YouTube Studioとは?使い方と伸ばすための活用法を紹介!
YouTubeチャンネルを運営する上で、必要不可欠と言っても過言ではないツール「YouTube Studio」。
多くの便利な機能を搭載しているのですが、YouTubeの運用を開始して間もない方の中には「いまいち使い方がわからない…」「どの機能を使えば良いのか…?」など、その仕様をあまり掴めていないという方もいるのではないかと思います。
そこで今回は、YouTube Studioにフォーカスを当て、その機能と伸ばすための活用法をまとめました。
YouTube Studioに関して悩みのある方や、今後うまく活用していきたいという方はぜひ参考にしていただければと思います。
YouTube Studioとは?
まず初めにYouTube StudioとはYouTubeチャンネルの動画投稿操作や各種設定、分析、収益確認を行える管理ツールです。
具体的には以下のようなことを行うことが可能です。
- 動画投稿並びにそれに関連する設定
- YouTubeチャンネル全体の各種設定
- 各投稿動画のデータ確認
- 簡単な動画編集
以上のように様々な機能があり、YouTubeチャンネルを運営する方にとっては大変有用なツールです。
そんなYouTube Studioですが、以下の手順でアクセスが可能です。
YouTube Studioへのアクセス方法
対象のYouTubeアカウントでログイン後、YouTubeにアクセスして画面右上のアイコンをクリックします。クリック後、出てきたタブの中の「YouTube Studio」をクリックします。
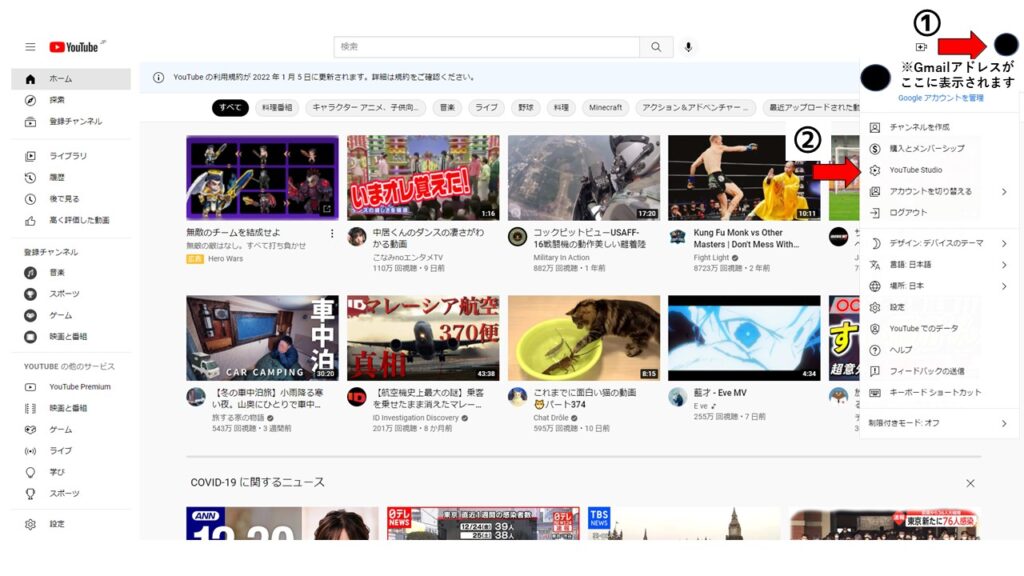
以下がYouTube Studioの画面です。
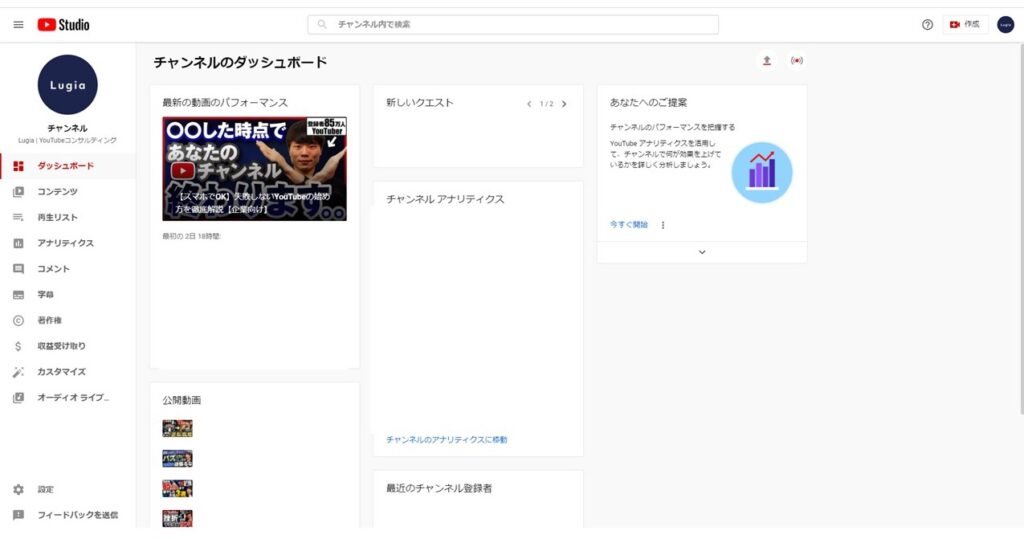
YouTube Studio の機能
ここまでYouTube Studioでできること、またYouTube Studioへのアクセス方法まで解説しました。
本章ではYouTube Studioの機能について具体的に紹介していきます。
YouTube Studioは画面構成からもわかる通り、大きく以下の項目から構成されています。
- ダッシュボード
- コンテンツ
- アナリティクス
- 再生リスト
- コメント
- 字幕
- 著作権
- 収益受け取り
- カスタマイズ
- オーディオライブラリ
- 設定
- フィードバック送信
今回は各項目について解説していきます。
ダッシュボード
「ダッシュボード」では最近の動画・チャンネルのデータや、YouTubeからの動画投稿に関するヒントを確認できる他、動画のアップロードやライブ配信を行うことができます。YouTube Studio内のハブのような役割を果たしており、ここからアナリティクスやコンテンツ、コメント等、他の項目に遷移することも可能です。
画面はチャンネルやその状況によって若干変わっていきますが、概ね以下の画像のようになっています。
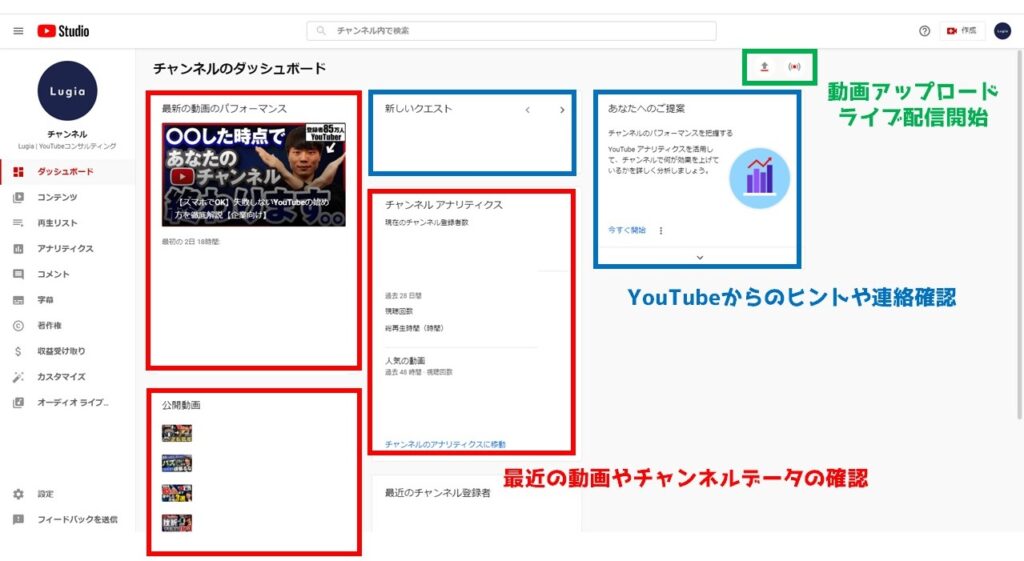
画像の赤枠で囲んだ部分が最近の動画・チャンネルのデータの確認ができる部分、青枠で囲んだ部分がYouTubeからのヒントや連絡を確認できる部分、また緑枠で囲んだ部分から動画のアップロードやライブ配信ができます。
コンテンツ
「コンテンツ」では、チャンネルで投稿した動画や配信アーカイブを一覧で確認でき、さらに各コンテンツの詳細なデータの確認や設定を行うことができます。
各コンテンツにカーソルを合わせると、以下画像の赤枠内のようにアイコンが複数表示され、それぞれクリックすることで設定や動画別のアナリティクス、コメント確認を行うことができます。青枠部分より各動画の公開設定も行うことが可能です。
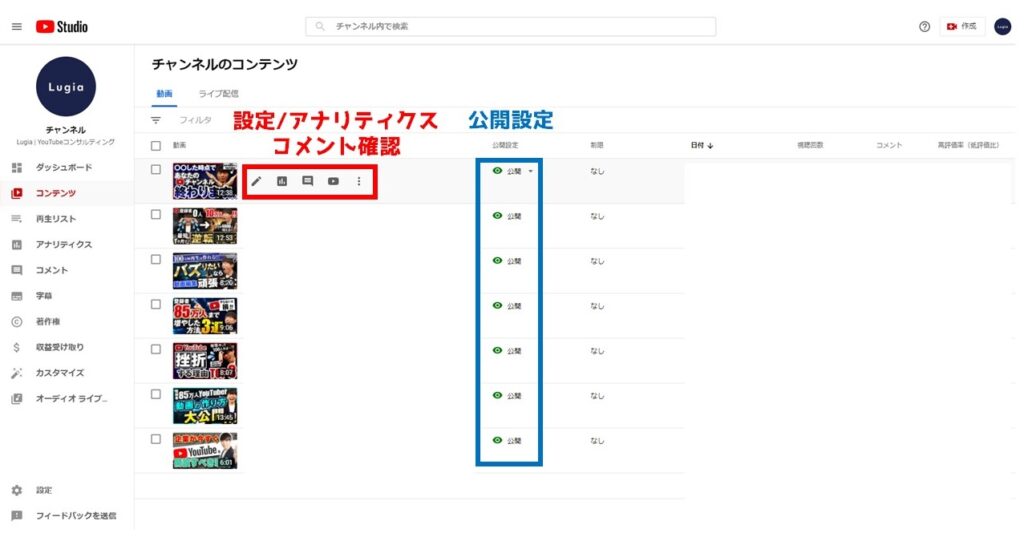
再生リスト
「再生リスト」では、動画をまとめてプレイリストにできる再生リストを管理することができます。
各再生リストにカーソルとを合わせると、以下画像の赤枠内のようにアイコンが表示され、ペンマークをクリックすると再生リストの各種設定が可能です。青枠部分から公開設定も行えます。
また、画面右上の「新しい再生リスト」から新しく再生リストを作成することができます。
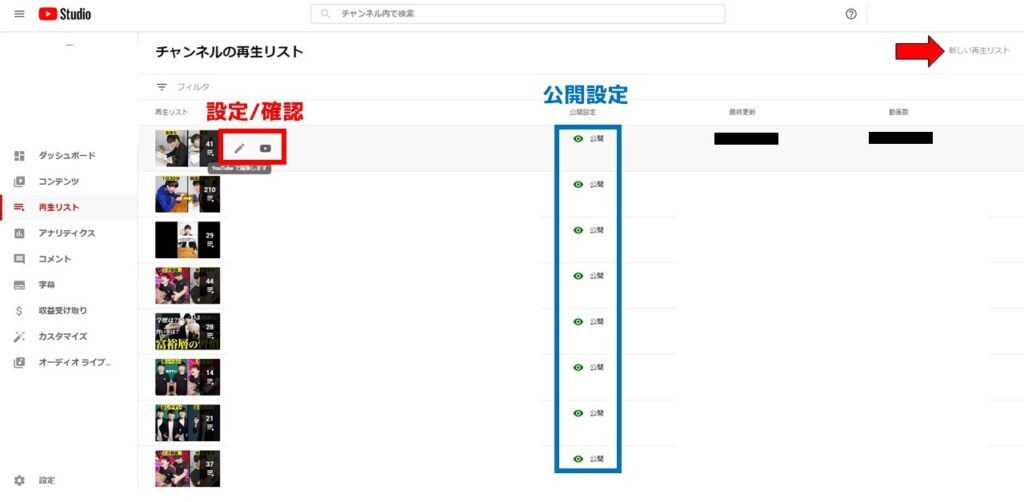
アナリティクス
「アナリティクス」では、文字通り動画の分析に活かせる各種データを確認することができます。
チャンネル全体や動画別の再生回数並びにその推移、表示回数、クリック率、視聴者データなど、詳細に動画に関するデータを閲覧できます。
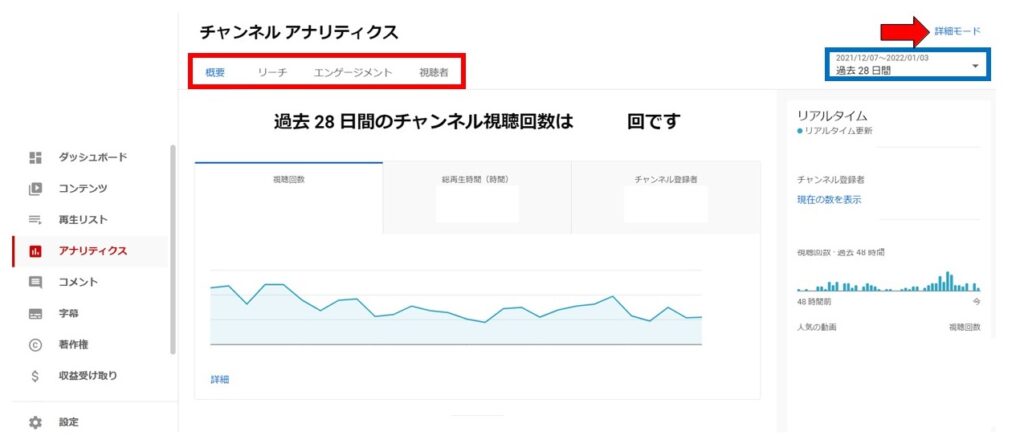
画像の赤枠内からもわかる通り、「概要」 「リーチ」 「エンゲージメント」 「視聴者」の4項目から構成されており、各項目をクリックすることでそれぞれのテーマに準じたデータを確認できます。
データは折れ線グラフや棒グラフ等でわかりやすくまとめられており、画像の青枠内、画面右上でデータを表示する期間を設定できます。
また、さらに上の「詳細モード」からは各動画のより詳細なデータを確認することが可能です。
コメント
「コメント」では動画に対して投稿されたユーザーからのコメントを管理することができます。
コメントに対しリアクションを行ったり、非表示にしたりできる他、フィルタやソートを適用してコメントの確認を行うこともできます。
また他YouTubeチャンネルからのメンションも以下画像赤枠内の「メンション」から確認が可能です。
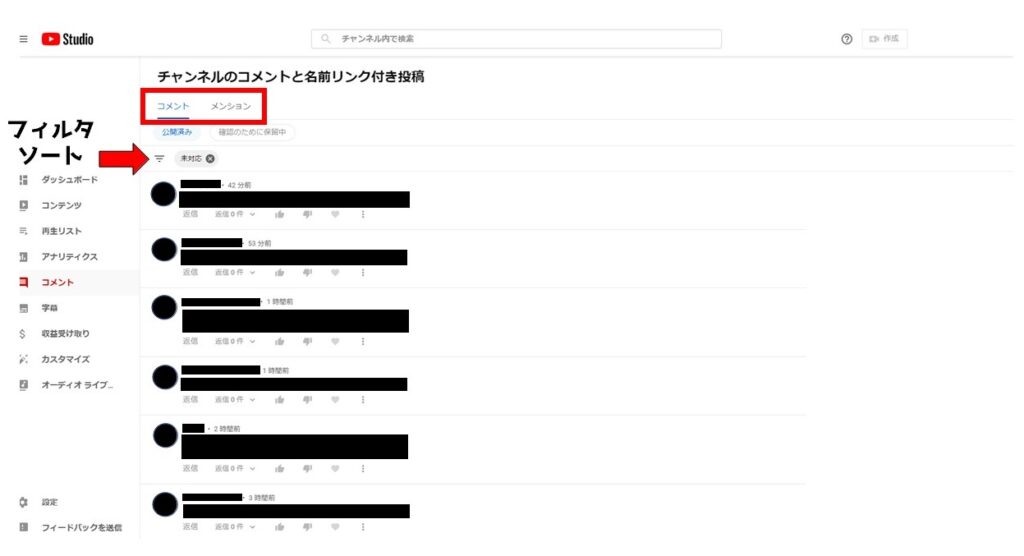
参考:コメントの確認と返信
字幕
「字幕」では各動画の字幕設定を行うことができます。
字幕を付ける言語の設定や、字幕の編集が可能です。
画像内矢印の「言語」列から字幕に関する各操作が行えます。
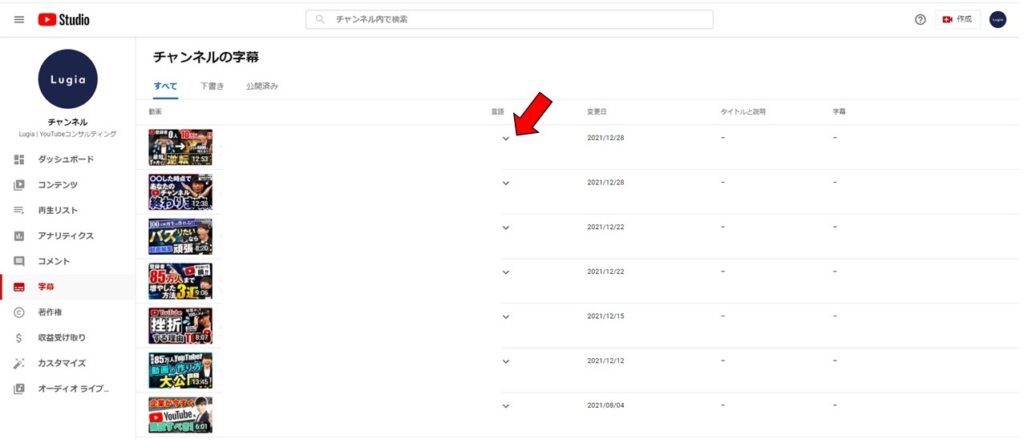
参考:字幕を追加する
著作権
「著作権」ではYouTubeに投稿した動画の著作権に関する諸事項を確認・対応が可能です。
具体的には自分が投稿した動画と同じフレームを含む動画をYouTubeが自動でリストアップしてくれるので、それを確認することができたり、一方で他ユーザーから著作権侵害に伴う削除願いが来た場合に「削除リクエスト」に通知されます。

収益受け取り
「収益受け取り」ではYouTubeから受け取る収益に関する諸事項を確認したり、設定を行ったりすることができます。
本項目はYouTubeパートナープログラムに参加し、収益を受け取れるようになっているか否かで機能が変わります。
なお、YouTubeで収益を受け取れるようになるためには、以下の4条件を満たす必要があります。
- チャンネル登録者数1000人以上
- 公開動画の総再生時間4000時間以上
- アカウントの2段階認証プロセス完了
- コミュニティガイドラインの違反警告0件
以上の条件を満たしていないYouTubeアカウントでは以下のように、各条件に対する現状を確認することができます。

一方でYouTubeパートナープログラムに参加して収益を得ている場合、以下のように収益を得るための情報の確認や、メンバーシップ、SuperChat等に関する設定・確認を行うことができます。
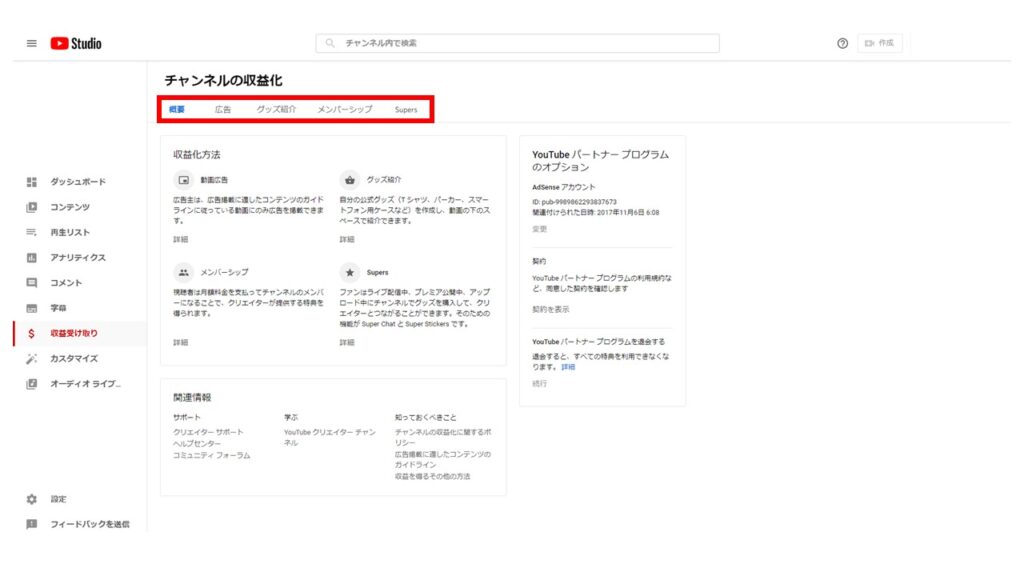
カスタマイズ
「カスタマイズ」ではチャンネル全体のデザインやレイアウト、概要欄を設定することができます。
以下画像赤枠内にある「レイアウト」「ブランディング」「基本情報」で構成され、「レイアウト」ではYouTubeチャンネルホーム画面のコンテンツ配列順序、「ブランディング」ではプロフィール画像やYouTubeチャンネルアート(バナー画像)、「基本情報」ではチャンネル概要や外部リンク、連絡先情報を設定することができます。
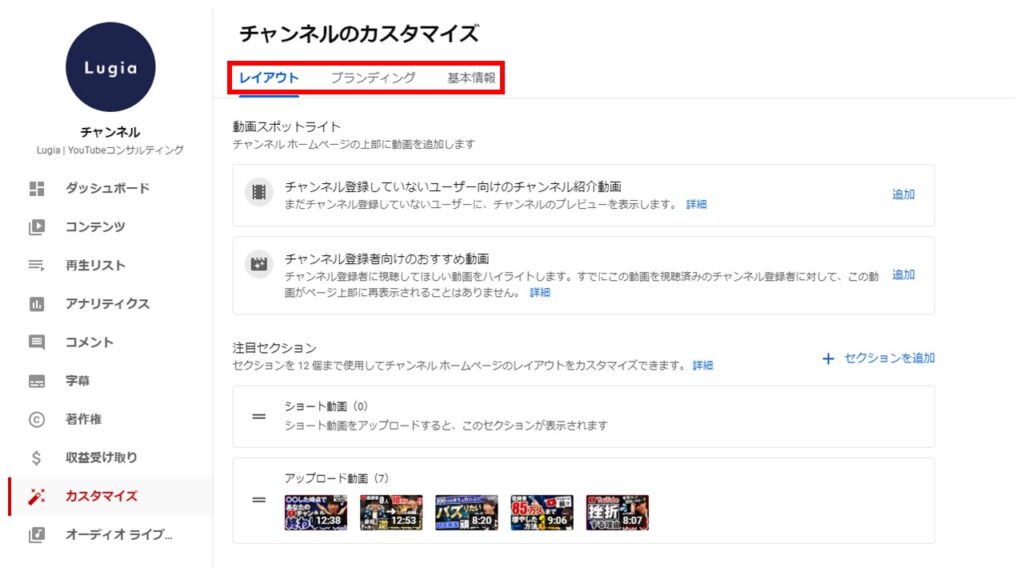
オーディオライブラリ
「オーディオライブラリ」では、YouTubeが用意したBGMや効果音の音声ファイルがリストアップされており、YouTube利用規約に則っていれば無料でダウンロード、使用が可能です。
気に入った音楽ファイルにスターを付けることで、画像赤枠の「スター付き」に自由にリストを作成することができます。
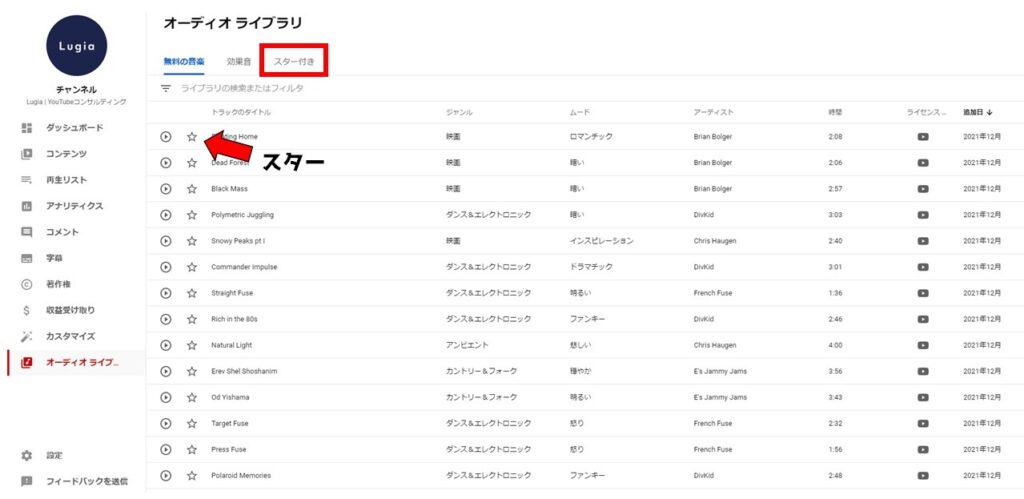
設定
「設定」ではチャンネルの各種詳細事項に関する設定を行うことができます。
具体的にはアップロード動画の概要欄等のデフォルト設定や、ユーザーのチャンネルに対する権限等のほか、チャンネル登録者数の表示等の設定が可能です。
なお、詳細は以下の記事で解説しています。
参考記事:【完全版】YouTubeチャンネルの作成方法と初期設定を解説します!
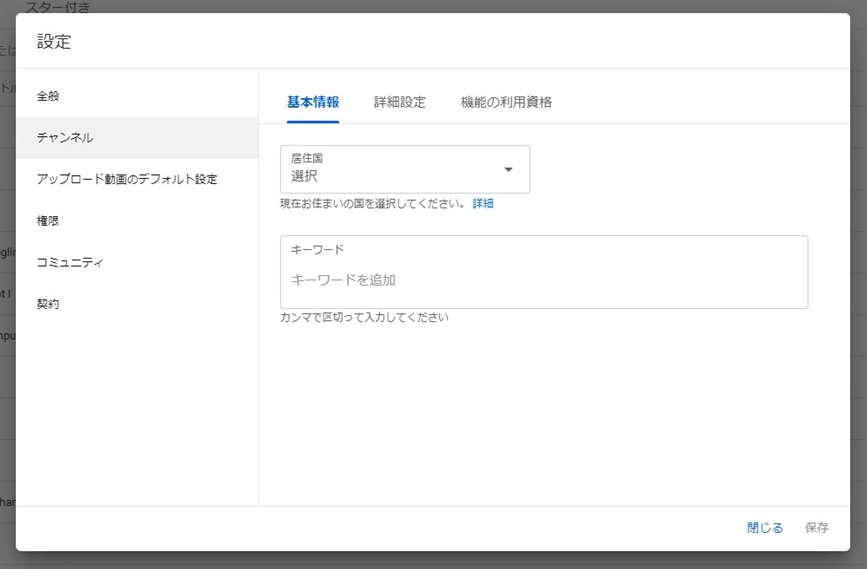
フィードバック送信
「フィードバック送信」では、YouTubeに対する意見を送ることができます。
必要に応じてスクリーンショットを併せて送ることも可能です。
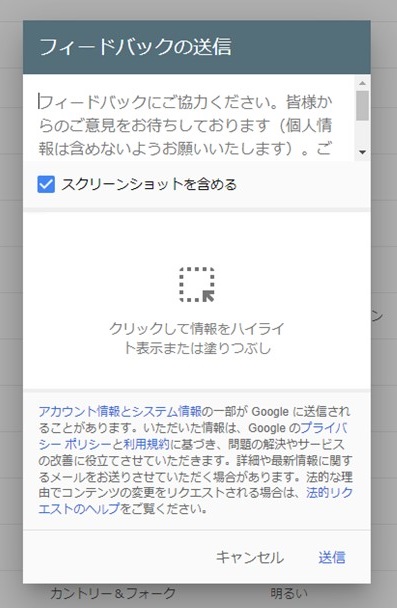
参考:フィードバックの送信
YouTube Studioを使用するうえでの注意点
YouTube Studioですが、以下の機能のみ「電話番号による本人確認手続きを完了した後」、かつ「YouTubeコミュニティガイドラインに基づく違反警告を受けていない」という条件をクリアしていないと使用することはできません。
- ライブ配信
- 15分を超える動画のアップロード
- カスタムサムネイルの登録
- 著作権に関する再審査請求
YouTube Studio使用の際にはご注意いただければと思います。
チャンネルを伸ばすための活用法
ここまでYouTube Studioの各機能と使い方、注意点について解説をしました。
YouTube Studioが便利であることは伝わったかとは思いますが、一方で機能が多く、いまいち活用法がわからない方もいらっしゃるかと思います。
そこで本章では実際にYouTubeチャンネルを伸ばすためにどのようにYouTube Studioを活用するかについて大きく2つの観点から紹介します。
動画のデータを解析し、改善する
先程紹介しましたが、YouTube Studioのメイン機能の一つとして、「アナリティクス」があります。
アナリティクスでは、動画別及びチャンネル全体の様々なデータを確認することができますが、このデータをうまく活用することで、チャンネルの成長につなげることができます。
具体的には、YouTube公式から重要とされている指標の中で、特にクリエイティブの内容が直結しやすい「インプレッションのクリック率」「視聴者維持率」を動画別に抽出し、各動画の属性とそれぞれの指標の成績を比べることでどういった動画やサムネイル、タイトルが伸びているかという分析を行うことができます。
特にクリック率は、投稿時間から時間が経つとインプレッションが大きくなっていく影響で小さく収束していくため、投稿後1時間以内等間もないデータが有用です。
以上のようなデータは「アナリティクス」からも確認できますが、個々の動画に関しては以下の画像のように「コンテンツ」から「アナリティクス」をクリックすることで確認することができます。
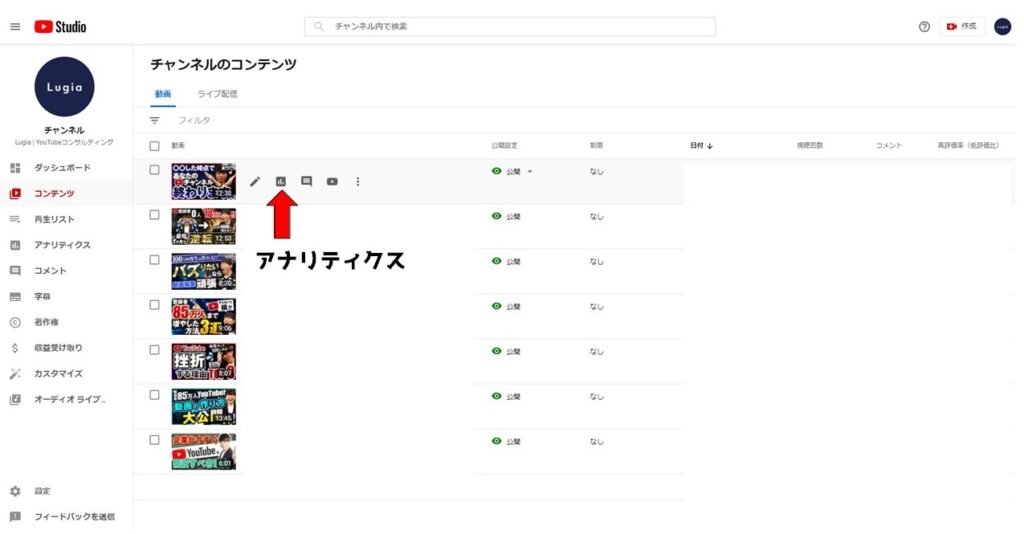
以上のように取得したデータから仮説を立て、それに基づいた企画や制作を行っていくことでチャンネルの改善につなげることが可能です。
また、以上のデータの他、「アナリティクス」では視聴者の性別や年代の割合も確認できるため、視聴者層に合わせてチャンネル方針を柔軟に検討することもできます。
チャンネルのブランディング
アナリティクスのデータを基に分析、改善を行う他、YouTube Studioではチャンネル全体のデザインや概要を設定することで、ブランディングを行うことができます。
施策の例としては、プロフィール画像やチャンネルアート(バナー画像)、サムネイルなどに統一感のあるデザインを用いることで、視聴者に印象付けることができ、エンゲージメントの向上が期待されます。
また、チャンネル概要欄や動画のタイトル、動画概要欄も自由に設定ができるので、会社の情報や経歴を記入することで同じく印象付けられたり、信用度を向上させたりする効果が期待できます。
このように、YouTubeチャンネルを運営する目的を念頭に置きつつ、適切な設定を行うことでブランディング向上に繋げていきましょう。
まとめ
今回はYouTube Studioの使い方とその活用法について解説しました。
継続してYouTubeチャンネルを運用していくにあたって、今回紹介したチャンネル全体のデザインやレイアウト設定、また投稿動画のデータ分析は大変重要な要素になります。
ぜひこの記事を参考にYouTube Stuudioを自在に使いこなして、YouTubeチャンネルの運用に活かしていただければと思います。

早稲田大学先進理工学部応用物理学科を首席卒業後、同大学院を修了。大学院在学中に開始した「ブレイクスルー佐々木」チャンネルにて、登録者を90万人まで増やし、教育系YouTuberとして台頭。2020年10月に株式会社Lugiaを創業し、YouTubeなどのWebを活用したコンサルティング事業を行う。